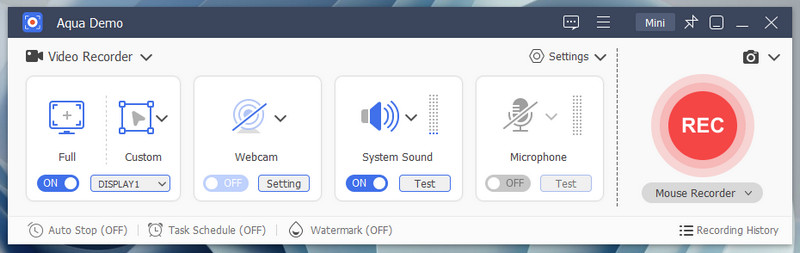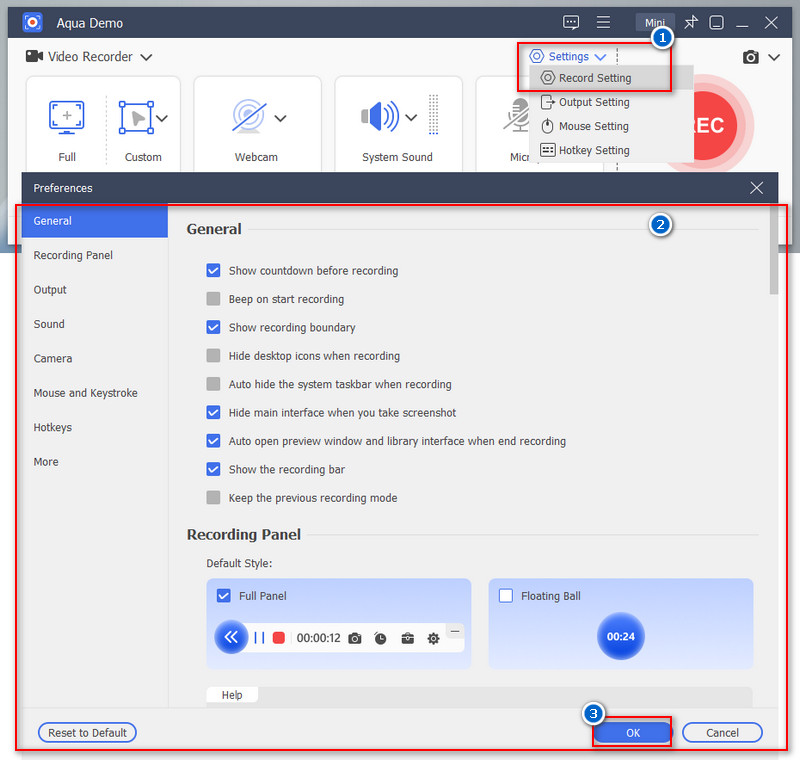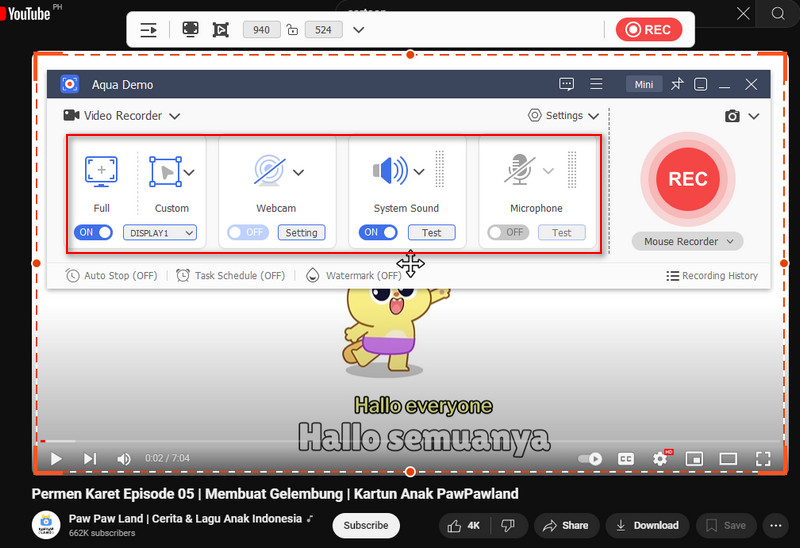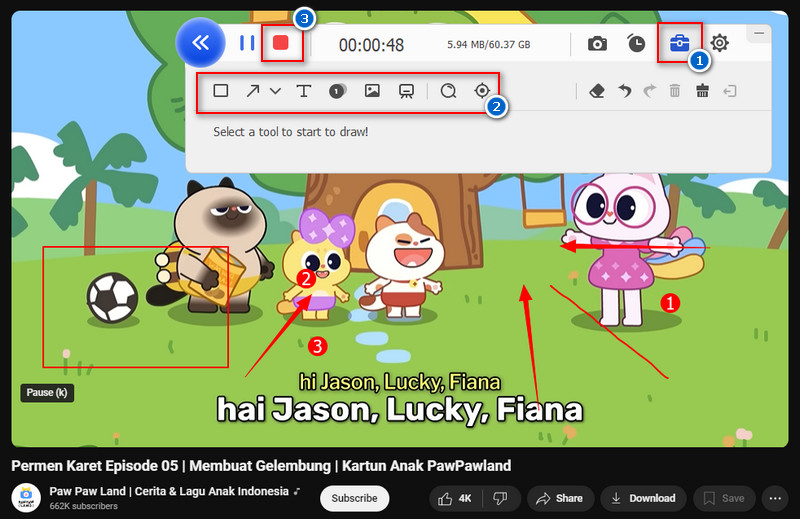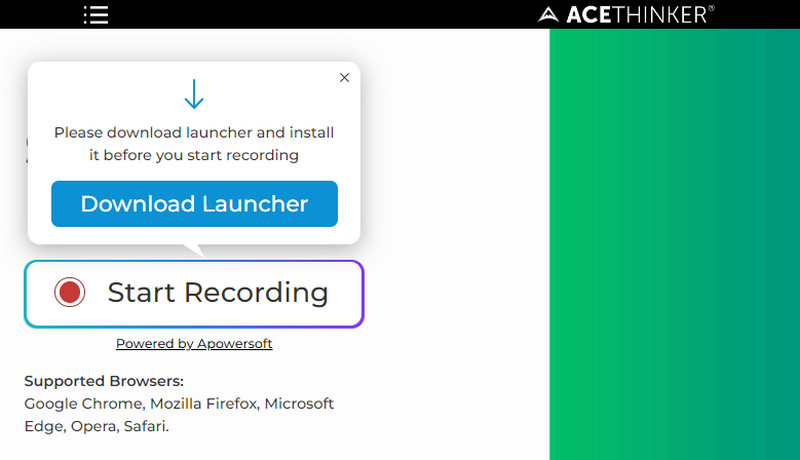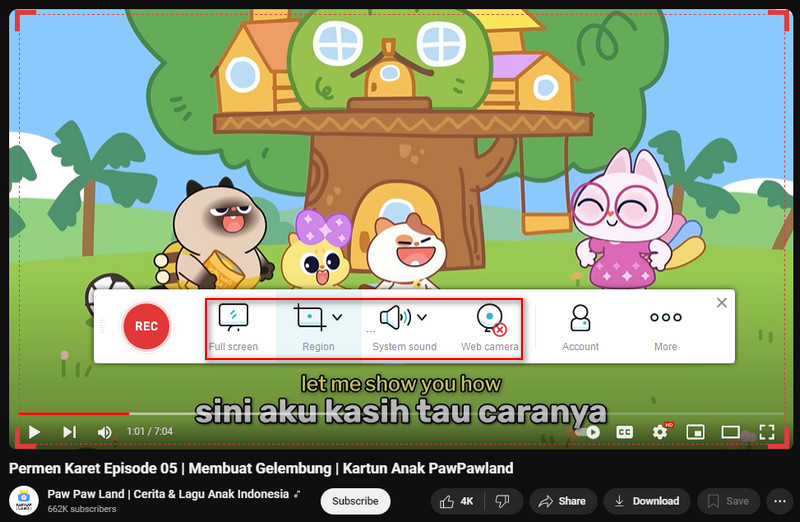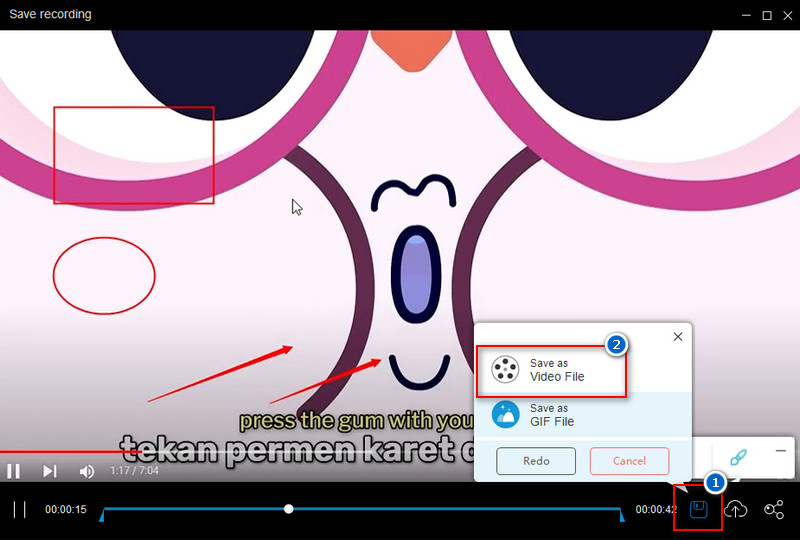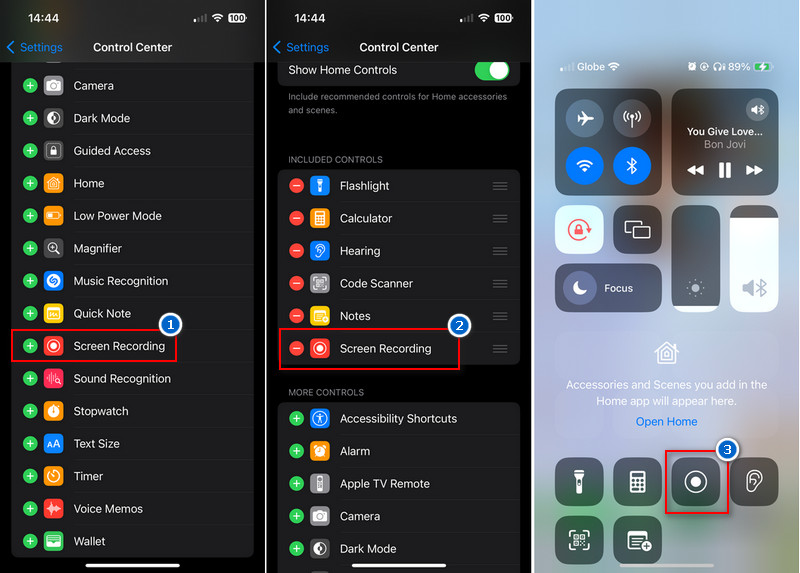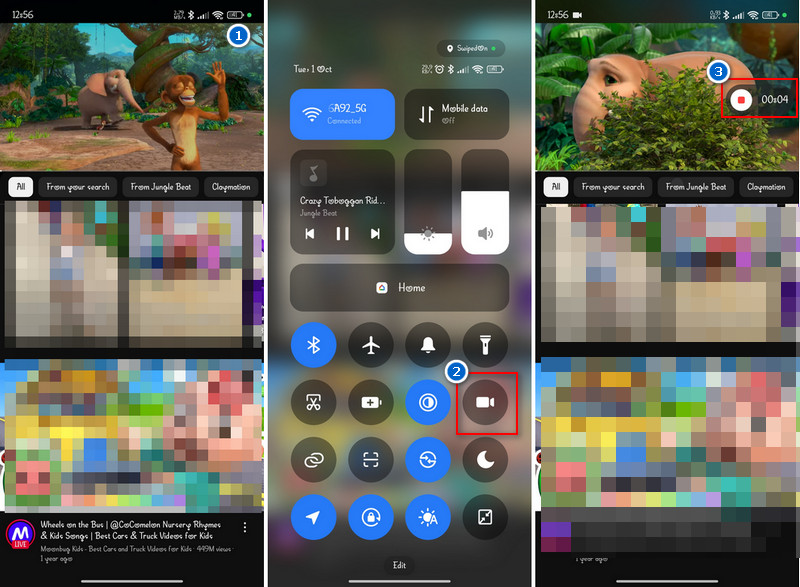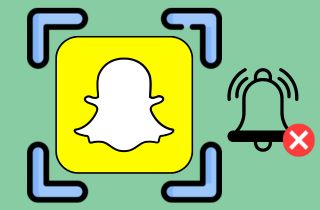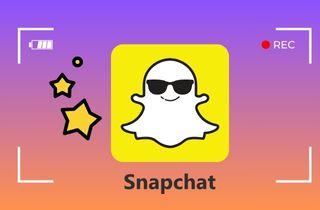YouTube is a popular streaming website where people can watch and share videos. You can find all kinds of content, from music and movies to tutorials and vlogs. While it's easy to watch videos on YouTube, downloading them to watch offline is more limited. Officially, YouTube only allows downloads through its app for certain videos, and even then, you can't share or edit them. This article will help you understand how to record YouTube video yourself. Learning to record videos can be a useful skill, whether you want to save content for offline viewing, create highlights, or just have a personal copy. This guide will cover simple methods and tools for recording YouTube videos safely and effectively.
| Solutions | Brief Information |
|---|---|
| Best Way to Record a YouTube Video - Windows/Mac | A versatile tool that can record any activity on your Windows or Mac screen Learn More |
| Record a YouTube Video on PC Using Online Recorder | An online screen recording tool that is accessible on any device Learn More |
| Capture YouTube Video on Mobile Devices | Record a YouTube videos using built-in recorder of your phone Learn More |
| Frequently Asked Questions | FAQs that are commonly asked about record YouTube video Learn More |
| Conclusion | Recap of the solutions Learn More |
Best Way to Record a YouTube Video - Windows/Mac
If you want a clear recording of YouTube video, one tool that can do that is a 1080 screen recorder. We have perfect software for that, and this is the Aqua Demo. Aqua Demo is a versatile screen recording tool with robust features. One of the useful features of this tool is that it can produce high-quality recordings ranging from 720P, 1080P, and even 4K resolution with 60fps. In fact, any activity on your screen can be captured by this tool, such as live streams, movies, tutorials, gameplays, and many more. Furthermore, this screen recorder for YouTube can record both system sound and microphone audio simultaneously without any issues. Besides, it also allows you to record on full screen, in a custom area, or in a specific window, depending on your choice. Moreover, you can also enjoy its additional features, such as annotation tools, editing tools, task scheduling, and more.
Step 1. Install the Aqua Demo Tool
First, you need to install the Aqua Demo on your PC. To do that, you can click the download buttons given above, whether for Windows or Mac, depending on your OS system. After that, proceed to the installation process by passing by the wizard prompts on your screen. It takes just 3-5 minutes to install it. Once installed, the tool will automatically launch on your computer.
Step 2. Amend the Recording Settings
Next, click the Settings drop-down menu and select Record Setting. From there, you can choose your desired quality, frame rate, codec, audio settings, and more. You can also select your preferred output folder, which will save the recorded video after you stop the recording. Afterward, save the changes by clicking the OK button below.
Step 3. Set the Recorder
Once everything is set, go to the YouTube website and find the video you want to capture. Then, set the recording area you prefer, whether full screen, custom screen, or specific window. After that, turn on the system audio to record the internal sound. Also, you can enable the microphone audio and webcam if you are recording a tutorial and want to record your voice and yourself along with the video.
Step 4. Record YouTube Video
Finally, click the REC button, and the recording will start after the 3-second countdown. While recording, you can use the annotation tools to emphasize important details or points in the video. Once the recording is done, simply click the Stop icon, and the preview panel will appear. From there, you can preview the recording and locate the video in your files.
Easy screen recording
Versatile + reliable, perfect for webinars and YouTube tutorials!
Record a YouTube Video on PC Using Online Recorder
Suppose you want to avoid downloading and installing extra software on your PC. In that case, we introduce you to the AceThinker Free Online Screen Recorder, which is accessible on any browser and device. Even though it is an online tool, it has a lot of features that you will enjoy. First, unlike other online recording tools that have a limit in time or number of uses, this tool doesn't limit you to recording YouTube videos. This means you can record unlimited videos like recording Webex meetings, tutorials, live streams, and even online music. Furthermore, this tool can simultaneously capture your screen, webcam, internal audio, and microphone sound. Apart from that, this best screen recorder for YouTube also has annotation tools like shapes, lines, highlights, and icons. To learn how to use it, see the guide below.
Step 1. Access the Recorder Online
On your computer, open a browser and search for AceThinker Free Online Screen Recorder. Then, find the main page on the search results and ensure it is the same as the picture below. Next, click the start recording and hit the Download Launcher before using the tool.
Step 2. Set the Recording Area
Once the launcher is installed, the recording tab and recording will appear on your screen. Next, go to the YouTube website and search for the YouTube video you wish to record. Then, choose the recording area you desire. Simply click the full-screen option or the region drop-down menu to select a specific or custom size.
Step 3. Screen Record YouTube Video with Sound
Once everything is set up, hit the REC button to initiate the recording process. Like Aqua Demo, the recording will start after a 3-second countdown. While recording, you can use the annotation tools by simply tapping the brush icon, which will reveal the tools.
Step 4. Preview and Save the Recording
If the video ends, click the Stop icon, and the preview panel will pop up on your screen. From there, you can trim or cut the excess starting and ending points of the recording. After that, click the File icon, select the Save As option, and choose a designated folder where you wish to save the recorded YouTube video.
Capture YouTube Video on Mobile Devices
Would you prefer to record a clip from YouTube on your mobile phone? Then, use the built-in recorder for Android and iOS devices. Both devices have built-in recorders that you can utilize to record Facetime calls, YouTube videos, tutorials, and more. However, you can't customize the recording screen, which means the screen will record in full. Here's how to record YouTube video content on your smartphone.
Steps in Recording YouTube Videos on iPhone/iPad
- First, find and open the YouTube app on your iOS device and look for the video you want to record. Once found, play and pause the video, then go back to the home screen. Next, navigate to Settings and select the Control Center option. From there, tap the + icon beside the Screen Recording to add it to the Control Center.
- Then, go back to the YouTube app and access the Control Center. Simply swipe up or down, depending on your iPhone/iPad OS, and you will see the Recording icon. Next, click the REC icon, and the recording process will start after a 3-second countdown.
- After the countdown, play the YouTube video and wait until it is finished. Once the video ends, click Stop Recording at the top-left corner of your device. Then, a notification window will appear that says the recorded YouTube video is saved on the Photos app.
How to Record YouTube Videos on Android
- Same on iOS, go to the YouTube app and play and pause the video you wish to record. Then, swipe down from top-right to bottom to access the Quick Settings. Here, you will see various icons, including the Screen Recorder icon.
- Click the Screen Recorder, and a recording tab will appear. Now, tap the red circle button representing the Recording icon to initiate the recording. Then, the recording will start immediately.
- Once the video ends, tap the small red box to stop the recording. Then, a notification will appear that the recorded video is automatically saved on the Gallery app. Finally, navigate to the Gallery app and watch the recorded video.
Frequently Asked Questions
What if my mobile phone doesn't have a built-in recorder?
To record videos, you can download third-party screen recording apps from the App Store or Play Store, like AZ Screen Recorder. For the best experience, be sure to choose a trusted app with good reviews.

Is screen recording YouTube illegal?
Screen recording YouTube videos for personal use is usually allowed. Still, it violates YouTube's terms of service if shared or used commercially. Always check the copyright laws in your region before recording.

Is it allowed to download videos from YouTube?
YouTube's official app allows video downloads for offline viewing, but only for certain videos and regions. Downloading videos outside the app or for unauthorized purposes violated YouTube's terms of service.

Conclusion
In conclusion, recording YouTube videos can be done easily using a variety of tools, whether you're on a computer or mobile device. Tools like Aqua Demo offer high-quality recording with customizable settings and features for Windows and Mac users. If you prefer not to download software, the AceThinker Free Online Screen Recorder is a great browser-based alternative. On mobile devices, both Android and iOS come with built-in screen recorders that let you capture YouTube videos directly. Whether you use software or built-in tools, follow YouTube's guidelines and copyright laws to avoid issues. Ultimately, recording YouTube videos becomes simple and effective using the best video recorder for YouTube.