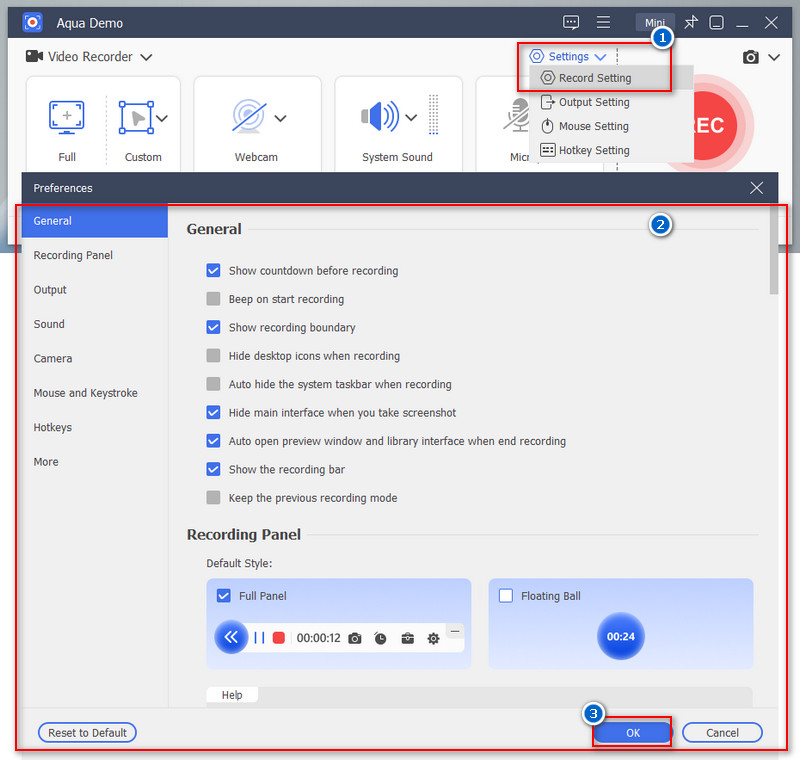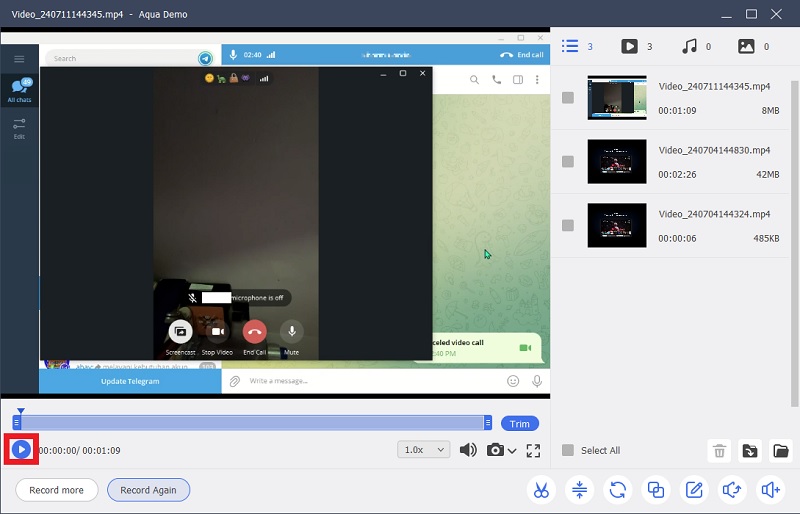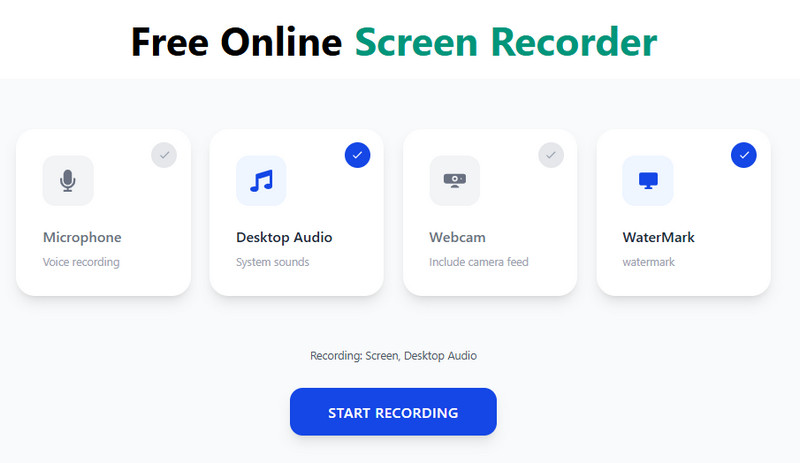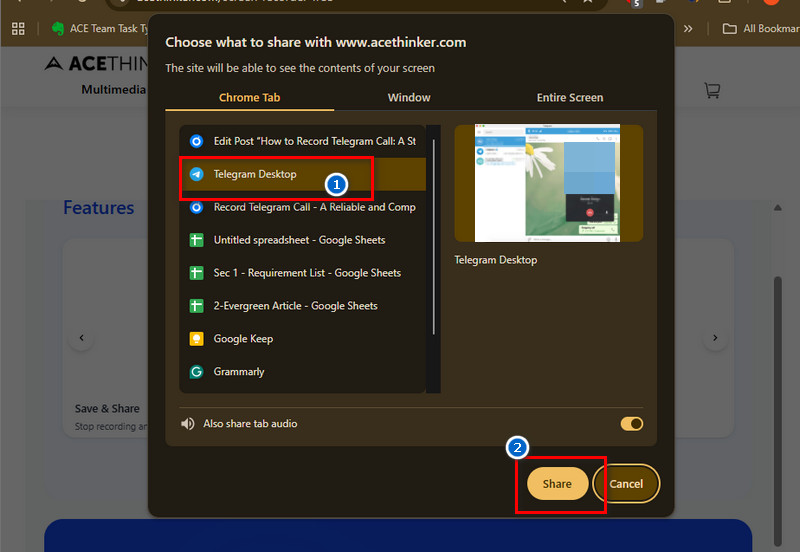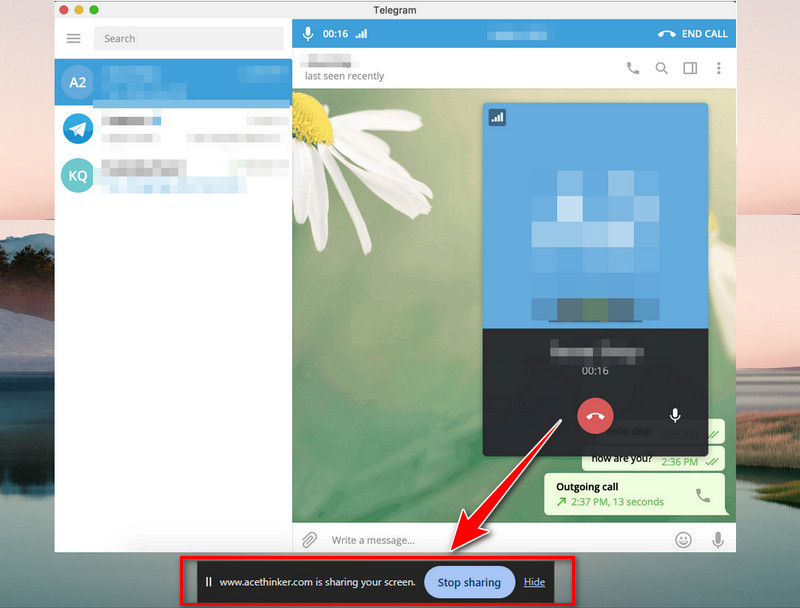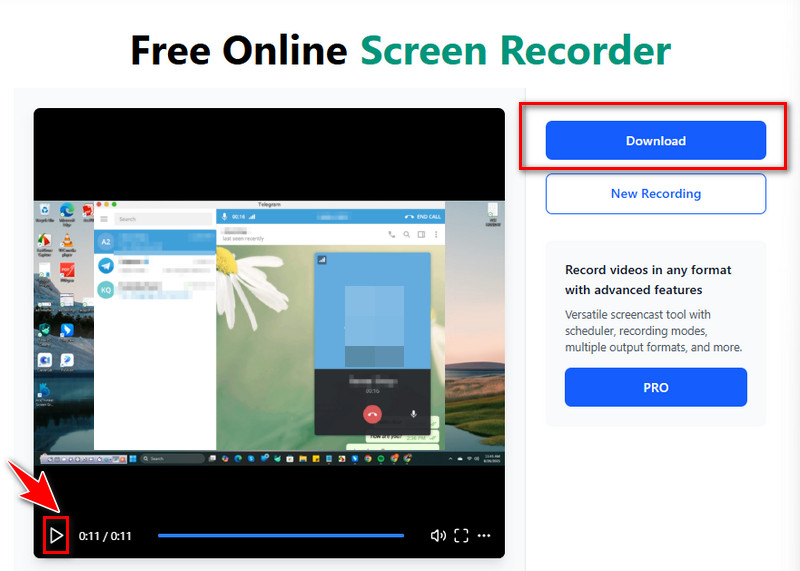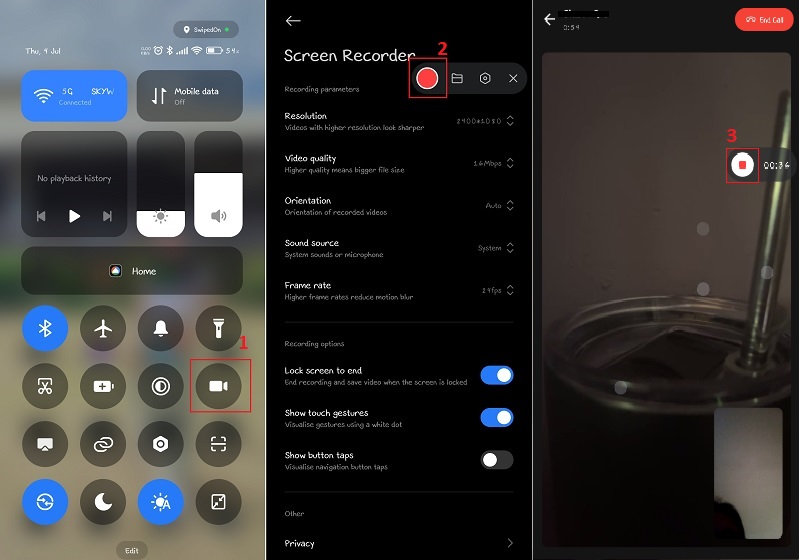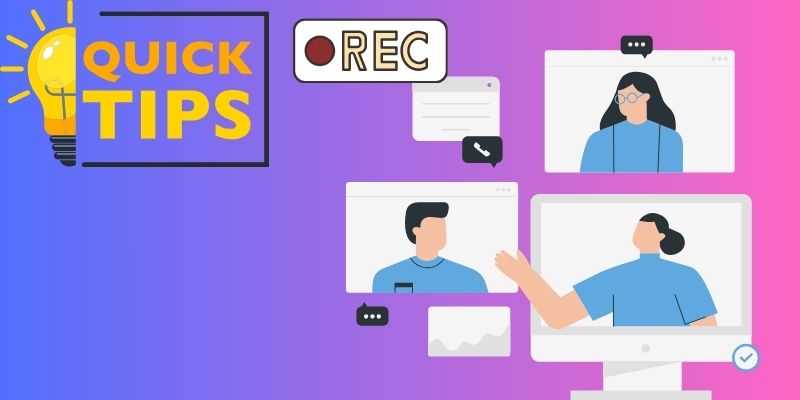Telegram is a versatile messaging app known for its secure and private communication features. While it allows users to exchange messages, share files, and make voice and video calls worldwide, some may wish to record their Telegram calls for various reasons. However, before proceeding, it’s essential to consider the legal and ethical aspects of call recording. Always obtain consent from participants and follow local privacy regulations to ensure responsible recording. That being said, recording Telegram calls can be useful in both professional and personal contexts. For instance, professionals may need to capture interviews or business discussions. In contrast, individuals might want to save meaningful conversations with loved ones. Fortunately, several effective methods are available to record Telegram call. This article will provide a detailed guide to help you safely and efficiently record your Telegram conversations.
| Sections | Brief Details |
|---|---|
| How to Record Calls from Telegram for Windows/Mac | A step-by-step guide on recording Telegram calls on PC with a robust screen recorder Read More |
| How to Screen Record Telegram Call Online | Comprehensive process to capture Telegram calls using a reliable online screen recorder Read More |
| How to Screen Capture Calls from Telegram on iPhone | A detailed steps to screen record Telegram calls on iPhone using a professional screen recorder Read More |
| How to Capture Telegram Video Calls on Android | A quick instruction to screen capture Telegram video calls on Android with its built-in recorder Read More |
| Extra Tips: Preparation for Recording Video Calls | Some things you need to consider before recording a video call Read More |
| Frequently Asked Questions | The essential information you need to know on recording Telegram calls Read More |
| Conclusion | Final thoughts about the capturing Telegram calls Read More |
How to Record Calls from Telegram for Windows/Mac
For recording Telegram calls on your computer, a prominent screen recorder software like Aqua Demo is a reliable option. This screen recorder allows users to record their Telegram calls. It captures both the audio and video at the same time, allowing users to save the call recording for future reference. Aside from capturing Telegram, it can also record other desktop activities, including video calls, tutorials, and more. On top of that, you can also record internal audio and screen simultaneously. It also allows you to record the voice only, making it perfect for recording Telegram voice calls. Here are some of the features of Aqua Demo and how to record Telegram call using this tool on Windows/Mac:
Key Features:
- It can overlay the webcam feed on the screen recording.
- You can add various annotations to the recording, such as shapes, text, and more.
- The screen recorder has a "Task Scheduler" that allows you to schedule recordings and automate the process.
Step 1. Download and Install Telegram Recorder
The initial step to recording a Telegram call is to download the tool's installation package. You can do it by hitting the download button above. After that, run the setup wizard to install Aqua Demo on your PC or Mac. Then, launch the software.
Step 2. Modify Recording Parameters
When the screen recorder is open, you can customize the recording parameters. Click on "Settings" at the top right corner of the tool. Then, click the "Output" settings tab and choose the video and audio options for your recording. Hitting the "OK" button at the bottom right corner of the tool will save the modification you made.
Step 3. Record the Telegram Call
With the Aqua Demo screen recorder ready, join the Telegram call you wish to record. Then, choose the area you want to record. Toggle the buttons for the system sound and microphone to ensure both audio sources are being captured. When ready, hit the "REC" button to start the Telegram call recording.
Step 4. Save the Recorded Telegram Call
When the Telegram call ends, click the small square red button to "Stop" the recording process. The recorded Telegram video will be saved in the destination folder. When you click the "Stop" button, the recording history and a preview of your recently recorded file will appear on your screen. Click the "Play" button to review the recorded Telegram call.
How to Screen Record Telegram Call Online
If you don’t have enough space on your computer or prefer to record Telegram video call using a web screen recorder, AceThinker Free Online Screen Recorder is a handy tool for the task. It can record either voice or video calls from Telegram, ensuring you have a backup of your important conversations. Besides, it captures video using your camera to feature your face prominently in the video or achieve a picture-in-picture effect. Additionally, you can include annotations in real-time recording, allowing you to highlight the important details of your Telegram calls. Underneath are some of the features of this online screen recorder and how to record Telegram video calls:
Key Features:
- It is compatible with almost all web browsers, including Chrome, Firefox, Edge, and Safari.
- It supports different recording modes like full screen, browser window, or customized area.
- You can add audio commentary, webcam footage, and annotations while recording.
Step 1. Open The Online Tool
To start recording your Telegram call, open the AceThinker Free Online Screen Recorder website on your web browser. Once you are on the webpage, you can see its recording features. Here, tick all the necessary features you want, such as microphone sound, desktop audio, and webcam.
Step 2. Select Telegram App to Share
Next, click the "Start Recording" button, and a new window will pop up. From here, find the Telegram app window and click on it to select it. Then, hit the "Share" button below.
Step 3. Stop the Telegram Recording
Once you click the "Share" button, the recording process will start immediately. After sharing, go back to the Telegram desktop app and start a call with the person you want to talk to. Once the call ends, click "Stop Sharing" below, then return to the online screen recorder and click "Stop Recording."
Step 4. Preview and Save the Recorded Telegram Call
After that, you can preview the recorded Telegram call by pressing the "Play" button on the preview window. Next, click the "Download" button on the right side of the interface. Lastly, the recorded call will be saved in your Downloads folder in WebM format.
How to Screen Capture Calls from Telegram on iPhone
https://mobizen-screen-recorder-record.en.softonic.com/iphone is a reliable solution for recording Telegram calls on your iPhone, especially when the built-in screen recorder falls short. While the iPhone’s default tool offers basic recording features, Mobizen provides enhanced functionality for both recording and editing. With this app, you can capture your iPhone screen, voice, and camera simultaneously. Moreover, Mobizen’s editing tools let you trim, split, and even add background music to your recordings for a polished result. To use Mobizen effectively, you’ll need to mirror your iPhone screen to your PC or Mac before recording. Additionally, Mobizen offers security features like passcode protection to safeguard your data. With customizable options for recording channels, sample rate, and bit rate, Mobizen ensures high-quality and secure recordings of your Telegram calls.
- Start by downloading and installing "Mobizen Screen Recorder" from the App Store. Once installed, open the app to access its recording features. Ensure you grant the necessary permissions for screen recording to function properly.
- Open the Telegram app on your iPhone and initiate the video or voice call you want to record. While the call is active, tap the "Start Record" button in Mobizen to begin capturing the conversation. This step ensures all video and audio content is recorded smoothly.
- Once the call ends or you have finished recording, tap the Stop button to conclude the process. The recording will be automatically saved to your device, allowing you to access and edit it as needed.
How to Capture Telegram Video Calls on Android
Android users can utilize built-in screen recording capabilities without installing additional third-party tools. This screen recorder can capture Telegram calls effortlessly and even record Line video calls. This screen recorder will record the video and audio from the Telegram call simultaneously. Besides, the recorded Telegram video will be saved in MP4 format on your Android device. This allows you to share the recorded Telegram video calls easily. Below is a simple guide on how to record Telegram video calls on your Android device:
- To start, open your Android device. Then, swipe down from the top of the screen to display the notification panel. After that, locate the screen recording tool and long-press it to access the settings.
- Next, you can configure the screen recording settings to your liking. This includes the resolution, video quality, sound source, and frame rate. Once adjusted, click the "Record" button to commence the recording.
- Now, open your Telegram and join a video call, or you can call someone to start recording it. When the call ends, click the "Stop" button on the floating toolbar. This will save the recorded Telegram video on your device's gallery.
Extra Tips: Preparation for Recording Video Calls
Before you start recording video calls, consider these essential preparations:
- Check Your Equipment: Ensure your camera, microphone, and internet connection are working well to maintain audio and video quality.
- Choose a Quiet Environment: Select a quiet location to minimize background noise and interruptions during the call.
- Notify Participants: Inform all parties involved about the recording to obtain their consent and respect their privacy.
- Test Recording Setup: Verify that your recording software or app is set up correctly and capturing both audio and video as intended.
- Prepare Backup: Have a backup plan ready in case of technical issues or unexpected interruptions during the call.
Frequently Asked Questions
Is it legal to record Telegram calls?
The legality of recording calls differs depending on where you are. In many places, it's okay to record calls if everyone agrees to it. Before recording any calls on Telegram, it's important to check the laws in your area and make sure everyone involved is okay with being recorded.
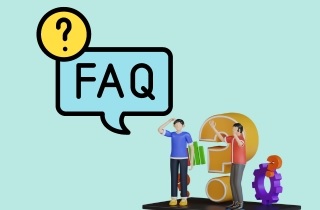
How do I save or share recorded Telegram calls?
Once you've finished recording a call on Telegram, you can save the audio or video file directly to your phone or computer. After that, you can share it with others using messaging apps or email. Ensure your recording software supports saving and sharing files the way you want.
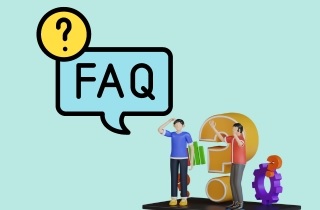
Conclusion
Recording Telegram calls can be a valuable approach for various purposes, whether for business, legal, or personal reasons. Understanding the methods and tools available for recording allows users to capture conversations effectively across different devices like Windows, Mac, iPhone, and Android. If you want a reliable method, you can also record calls on your PC using software like Aqua Demo. It's also crucial to respect privacy and comply with local laws by obtaining consent from all parties involved before recording any calls. In addition, by following these guidelines and preparing adequately, users can confidently capture and save Telegram calls while ensuring clarity and reliability in their recordings.