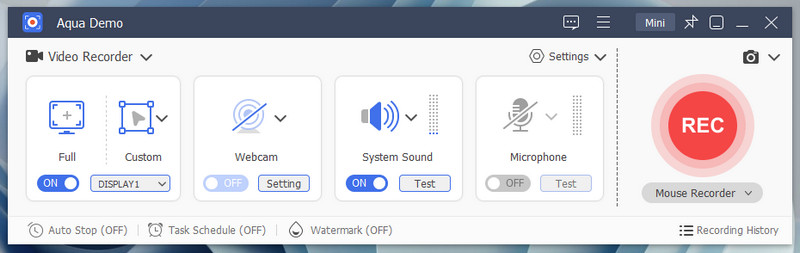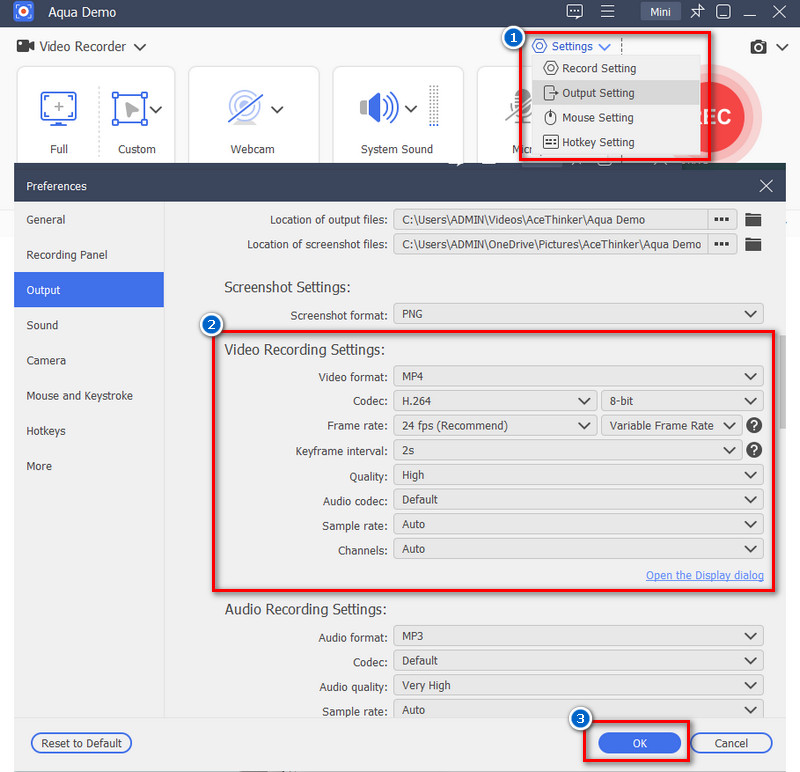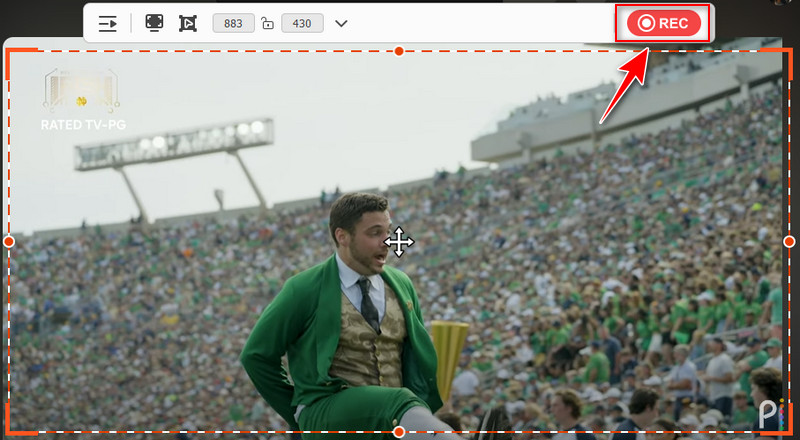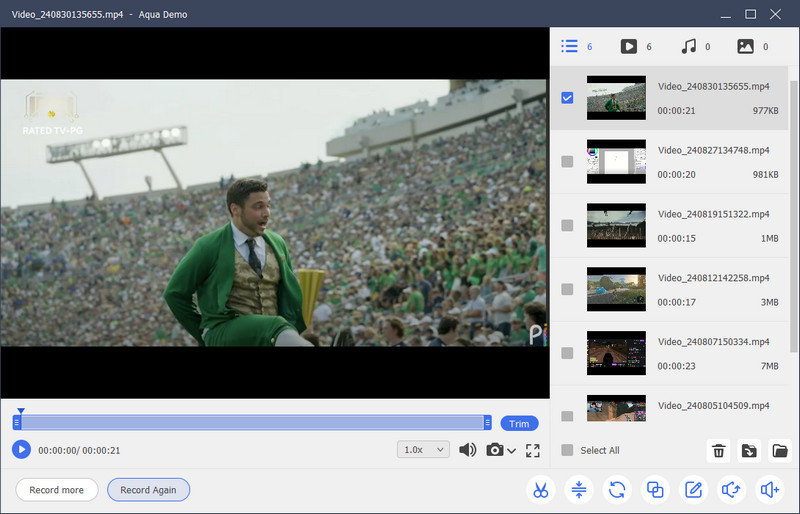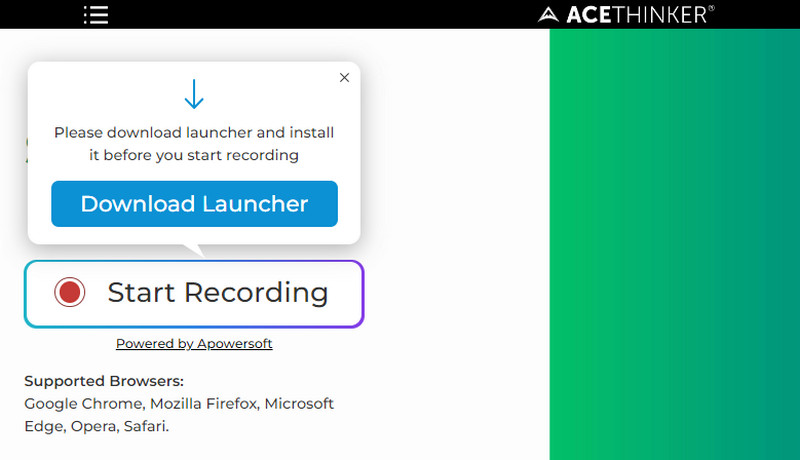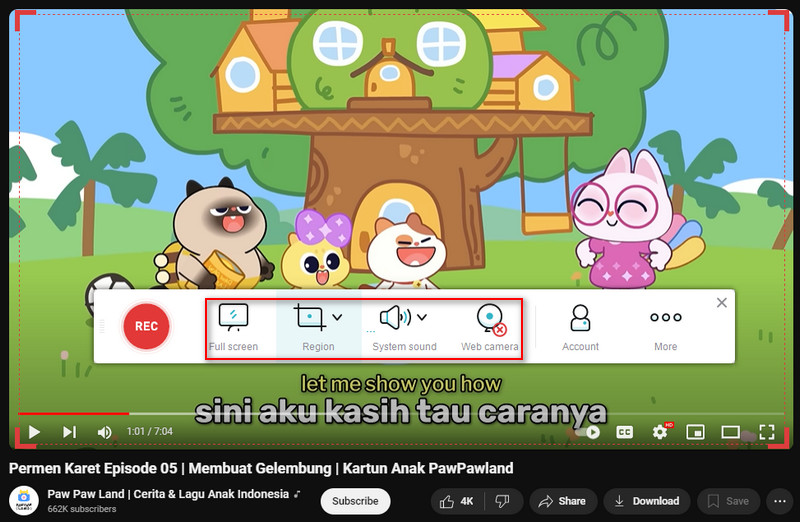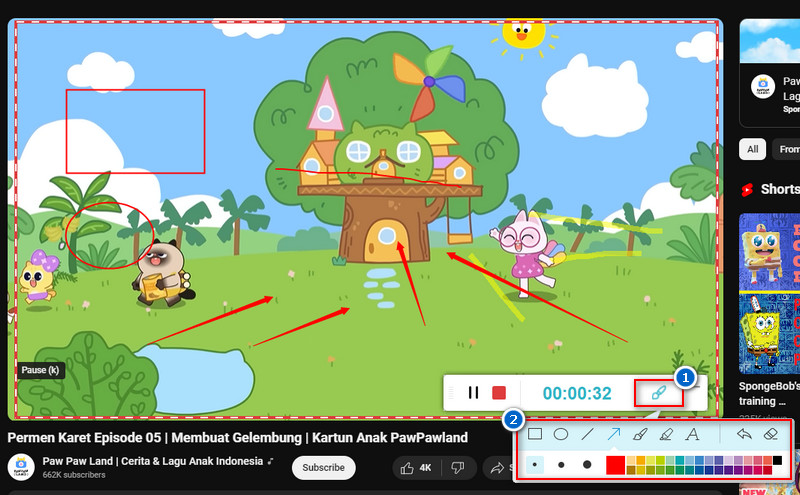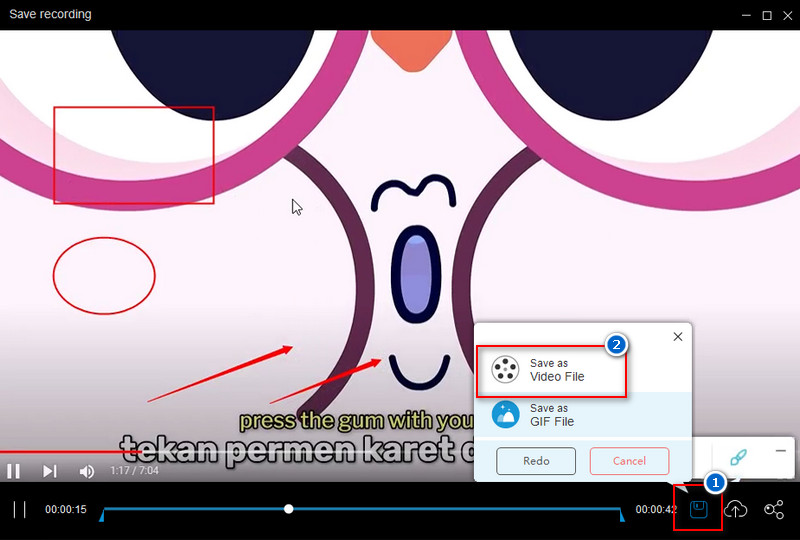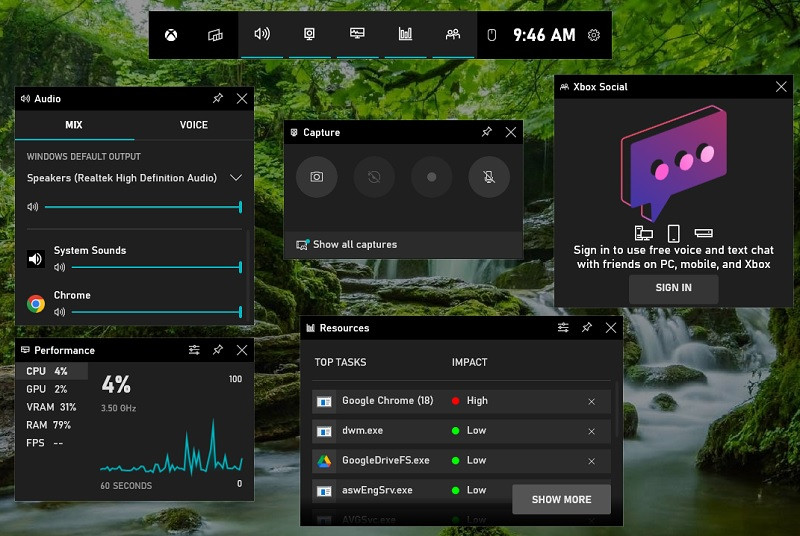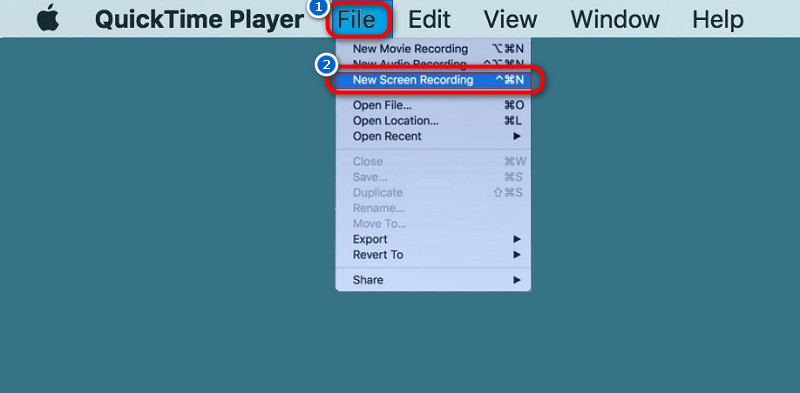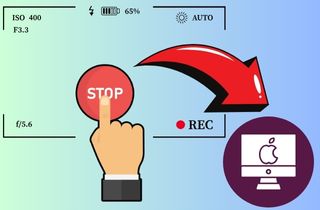Recording video on your PC is a useful skill that can help with many tasks, like creating tutorials, recording gameplay, capturing online meetings, or saving important moments. Whether you're a beginner or someone with a little experience, it's easier than you think. You just need the right tools and simple steps to start. With so many free and paid options available, like built-in software on Windows and third-party apps, there's a solution for every need. This guide will explain how to record video on PC quickly and easily. No matter what you want to record, this process will work for you. By the end, you'll know exactly what tools to use and how to capture high-quality videos like a pro right from the comfort of your computer.
| Navigation | Brief Information |
|---|---|
| Best Way to Record a Video on PC | A versatile tool that can record a video on Windows and Mac PC Learn More |
| Record Desktop Video Using an Online Recorder | A web-based screen recording tool that is perfect for users who don't want to install third-party tool Learn More |
| Record Video on Computer Using Built-in Recorder | Built-in screen recorders of Windows and Mac to record a video on computer Learn More |
| Frequently Asked Questions | FAQs that are commonly asked when recording video Learn More |
| Conclusion | Final thoughts about the topic Learn More |
Best Way to Record a Video on PC
| Ease of Use | Simple interface, easy to use |
| Limitation | Free version adds watermark to recordings |
| Platform-Specific Advantage | Works on both Windows and macOS |
Are you looking for a simple way to capture everything happening on your screen? Here’s the Aqua Demo! It is a video recording app for PC that can capture your screen in high quality. The tool lets you choose from various resolution options, and you can even record in 1080p HD or go up to 4K. Besides, it lets you record meetings, YouTube videos, gameplays, tutorials, and more. Additionally, Aqua Demo provides various recording modes, which means you can record on full screen or adjust it to a specific window or selected region. Furthermore, you can choose your preferred audio source from the system sound or microphone. Moreover, the more exciting features of Aqua Demo are a task scheduler, mouse and click effects, on-screen annotations, screen capture, and basic editing tools.
Step 1. Download and Install the Aqua Demo
To get the Aqua Demo installer file, choose among the download buttons given above and download the file. After that, locate the file on your local storage and start the installation process. For a successful installation, you must follow the wizard prompts on your screen. Aqua Demo will then automatically launch on your screen with its intuitive interface.
Step 2. Customize the Recorder Settings
Next, to ensure high-quality recordings, click the drop-down Settings option and select Output Settings. Then, locate the Video Recording Settings and modify the video format, codec, quality, frame rate, etc., according to your liking. Once satisfied, remember to hit the OK button to save the changes.
Step 3. Start Recording Video on Your Computer
Since the recording tool is all set up, the next step is to find a video to record. Next, set the recording area and audio source you prefer. Then, hit the REC button to start recording the video on your computer screen. You can use the annotation tools if you are recording a tutorial video; just tap the tools icon on the toolbar.
Step 4. Stop and Preview the Recording
Once the video is over, click the Stop icon on the toolbar, and the preview window will pop up on your screen. Here, you can watch the recorded video or trim the excess starting and ending parts. Since the tool automatically saves the recorded video, you can exit the screen recorder tool and locate the video in your files.
Record Desktop Video Using an Online Recorder
| Ease of Use | Easy to access |
| Limitation | Needs an internet connection every time you access it |
| Platform-Specific Advantage | No installation required (web-based) |
Suppose you prefer recording a video on your PC using an online recorder. In that case, AceThinker Free Online Screen Recorder is worth trying. It is a browser-based screen recording tool that allows you to record any videos or activities on your screen. This tool also allows you to capture your screen, webcam, internal audio, and microphone sound simultaneously. Furthermore, you can record on Windows 10 in your preferred area, whether the entire screen, a selected region, or a specific window. Besides, even if it's an online recorder, you can't experience lag because it uses HTML5 technology. Likewise, this free video recorder for PC doesn't limit your recording time and the number of recordings you will make.
Step 1. Download the Launcher of the Online Recorder
On your desktop browser, search for AceThinker Free Online Screen Recorder. Once you are on the homepage, click the Start Recording and click the Download Launcher from the pop-up window. Then, install the launcher on your computer.
Step 2. Set the Recording Area
Once the launcher is installed, return to the homepage and click Start Recording again. The recording frame will now appear on your screen. Next, find the video you want to record, and then resize and position the recording frame to record the desired area.
Step 3. Start Recording Video
After adjusting the recording frame, click the Record button on the recorder interface. The recording will then start after the 3-second countdown. While recording, you can utilize the annotation tools to highlight important details or draw on the screen.
Step 4. Preview and Save the Recording
If you want to stop the recording, you can simply click the red box icon representing the Stop option. Next, a preview window will pop up on your screen, allowing you to review and trim the video. Finally, click the File icon and select the Save As Video File option to export the recording to your desired folder.
Record Video on Computer Using Built-in Recorder
1. Xbox Game Bar
| Ease of Use | Integrated into Windows, easy to access |
| Limitation | Can only record apps and windows that are open in the foreground. |
| Platform-Specific Advantage | Optimized for gaming and Xbox integration |
Another option to record your Windows computer screen is the built-in Xbox Game Bar. While it's primarily designed to record for game streaming platforms, it can also serve as a basic screen recorder. In fact, it can automatically record the last 30 seconds of your screen activity. Furthermore, this built-in PC video recording software has audio controls to manage system audio and microphone settings during recording or gaming. What's more, it enables you to capture a screenshot or record your gameplay and share it on social media right away. Moreover, it also has performance tracking tools to monitor your PC's CPU, GPU, RAM, and network usage.
User Guide:
- First, locate the video you want to record and play it. Next, press the Windows key + G on your keyboard to access the Xbox Game Bar overlay. Here, you will find various widgets such as audio settings, capture, performance monitoring, etc.
- Next, adjust the audio source and ensure the browser window displaying the video is active. To start recording, go to the Capture widget and click on the Record button. Alternatively, press Win + Alt + R for a quick start.
- If the video ends, click the Stop button on the Capture widget or press Win + Alt + R again. The recorded video file can be found in your Videos folder under the Captures subfolder.
Game Bar is built into Windows 10 so you can capture videos and screenshots while playing PC games.
While you're playing a game, press the Windows logo key + G on your keyboard to open Game Bar.
2. QuickTime Player
| Ease of Use | Simple, user-friendly interface |
| Limitation | Cannot record from multiple sources simultaneously (e.g., webcam + screen). |
| Platform-Specific Advantage | Seamless integration with macOS features |
If you’re using a Mac, QuickTime Player is a built-in tool that makes recording your computer screen simple and efficient. It’s not just a media player; QuickTime also doubles as a video and audio recorder for PC to capture your screen, webcam, or microphone input. Furthermore, unlike the Xbox Game Bar, the tool offers more flexibility by allowing you to record either a specific window or the entire desktop. Besides, it supports various output formats, including MP4, MOV, and GIF. However, this built-in tool can’t record internal audio on a Mac. You must install visual audio drivers like BlackHole or Soundflower to enable system audio recording.
User Guide:
- Open QuickTime Player on your Mac by searching for it on Spotlight or Launchpad. Next, go to the File tab and select the New Screen Recorder option from the menu. The screen Recording will then appear on your screen.
- Next, locate the video you want to capture. Then, click the Record button and choose to capture the whole screen or drag to select a specific region. Afterward, the recording will start immediately.
- To stop the recording, click the Stop icon on the menu bar or press Command + Control + Esc keys. The recorded video will then automatically save to your designated folder.
Frequently Asked Questions
What key features should you look for in the best screen recorder?
When choosing a screen recorder, look for features like easy setup, recording screen and audio, and editing options. You should also check if the recorder allows you to select the area of the screen to capture and offers good video quality and format options.
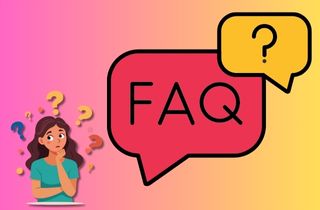
Can I record screen, webcam, and audio simultaneously?
Yes, many screen recording tools let you record your screen, webcam, and audio simultaneously. Tools like Aqua Demo and AceThinker's Online Recorder support this feature, making them ideal for creating professional-quality videos.
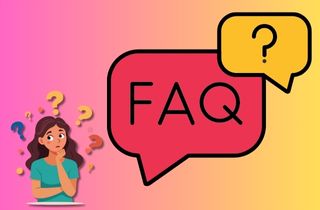
Do I need a high-performance computer for screen recording?
For basic screen recording, a standard computer should work fine. However, if you're recording high-quality videos or gameplay at high resolutions (like 4K), a more powerful computer with better processing power and memory would be helpful for smooth performance.
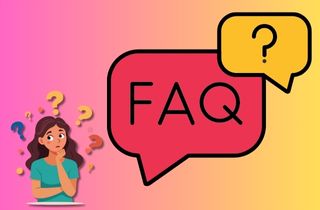
Conclusion
Recording video on your PC is a valuable skill for many tasks, such as making tutorials, recording meetings, or saving gameplay. You can easily capture high-quality videos with the right tools, such as Aqua Demo, Online Recorder, Xbox Game Bar, or QuickTime Player. Whether you're a beginner or a pro, free and simple options are available to start recording immediately. Furthermore, you can create professional-looking videos directly from your computer by understanding the best tools and settings for your needs.