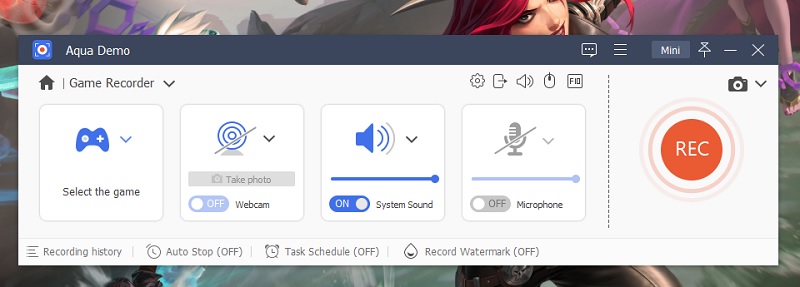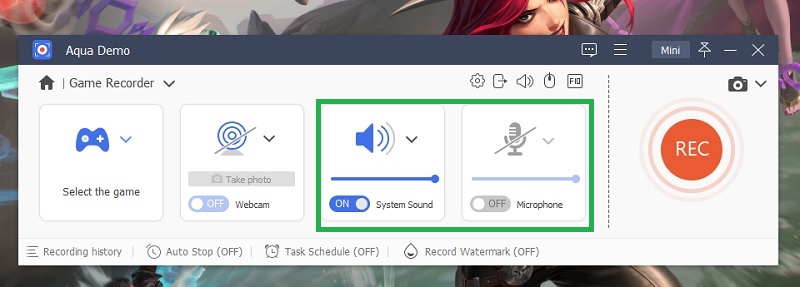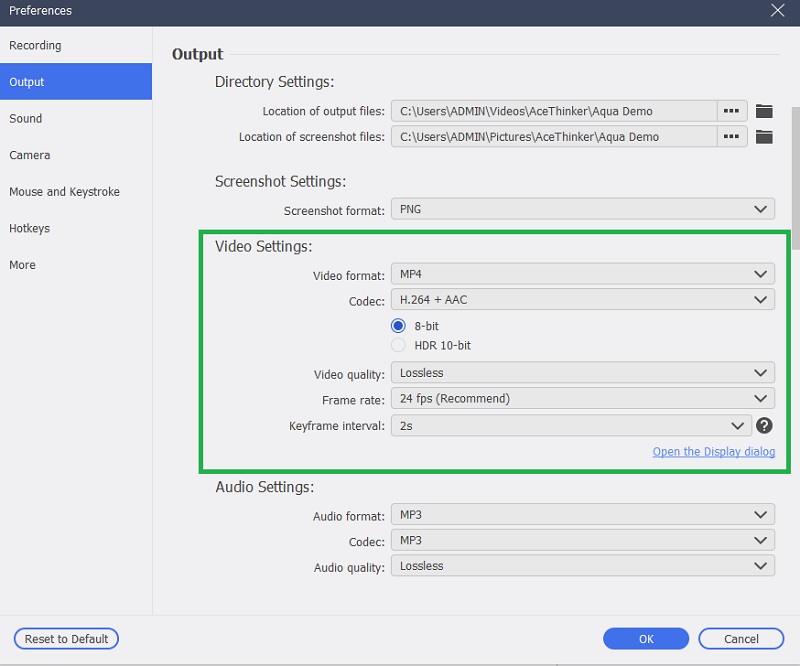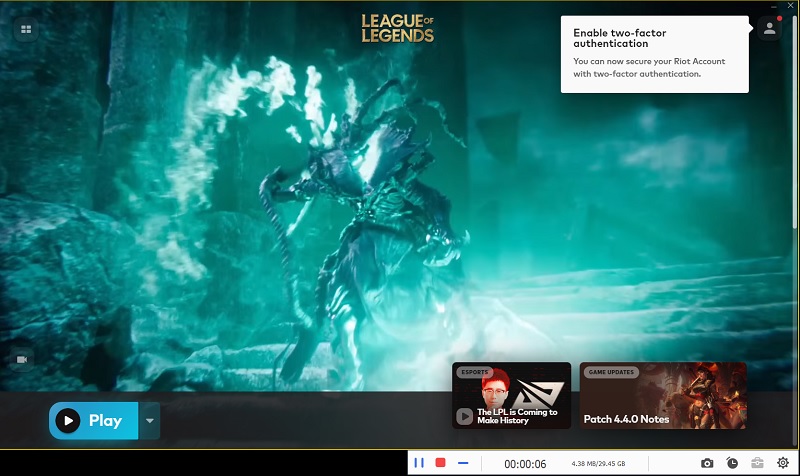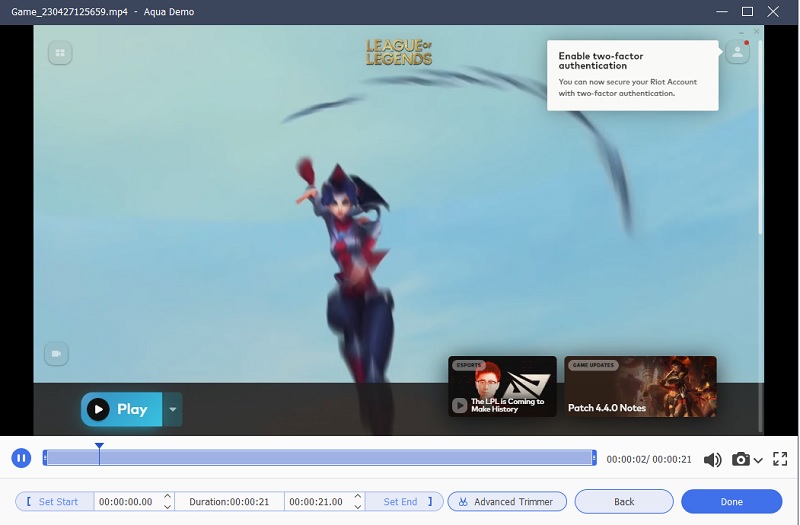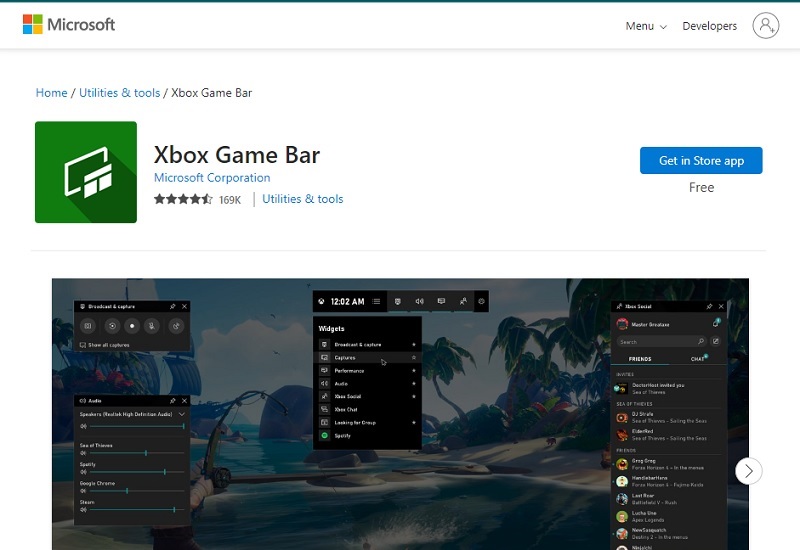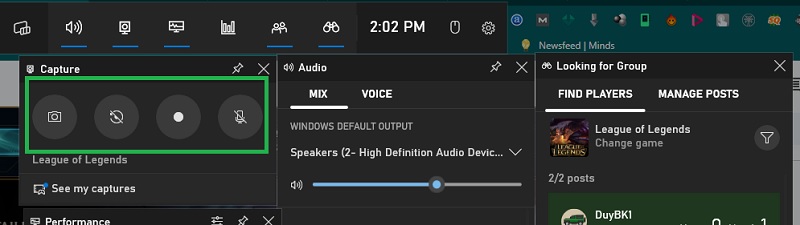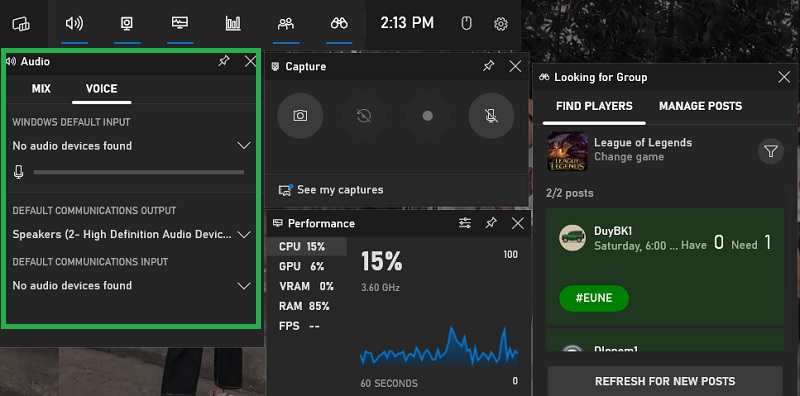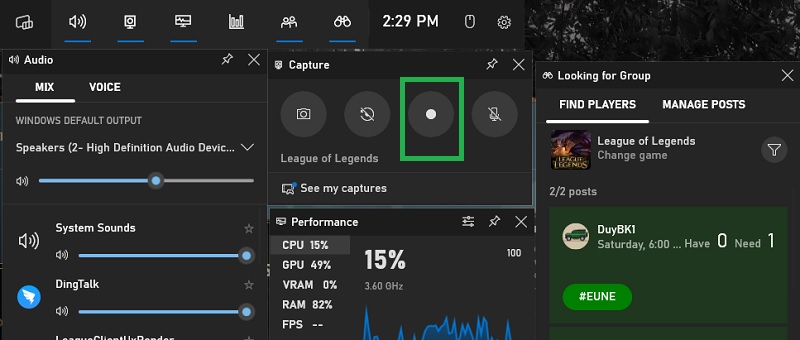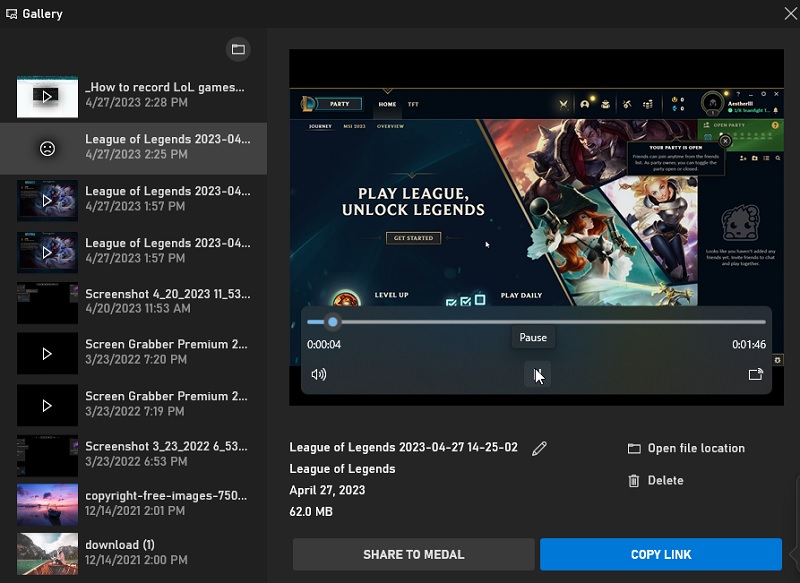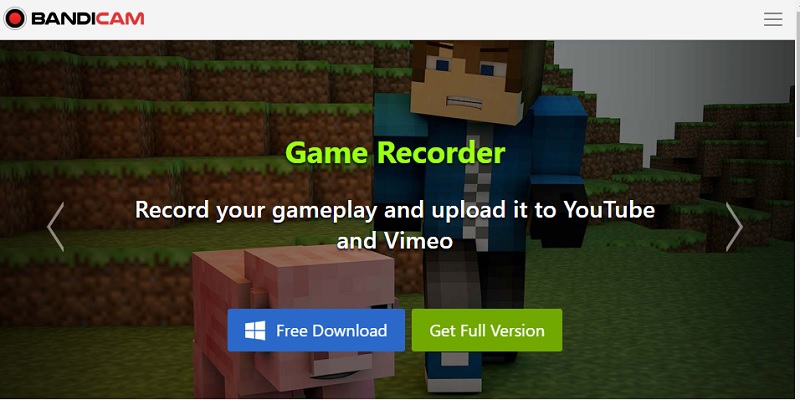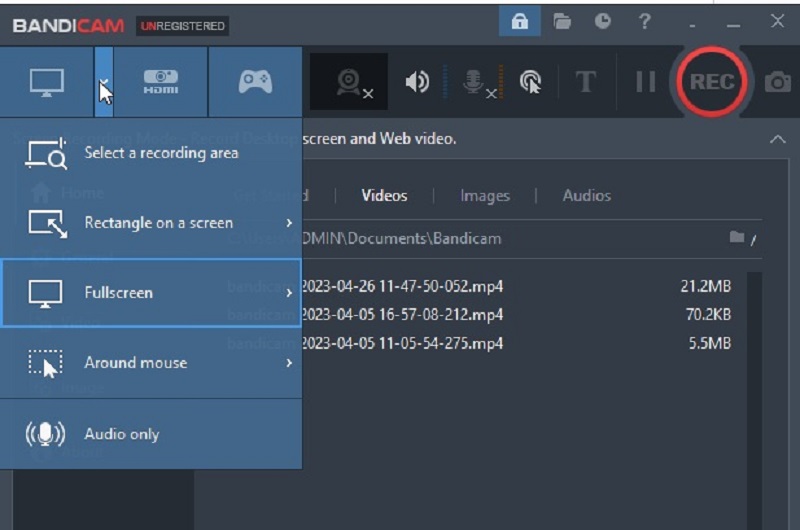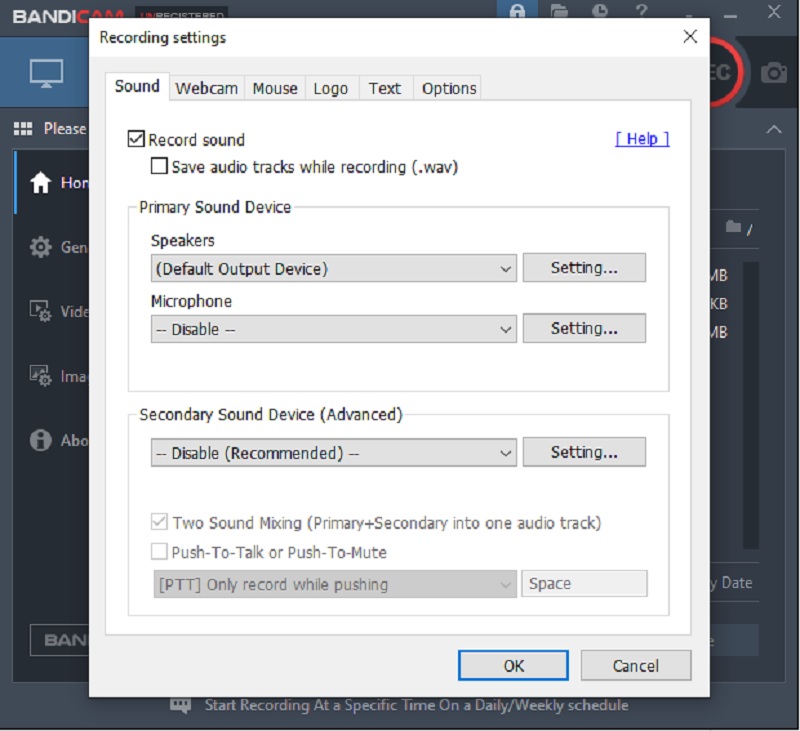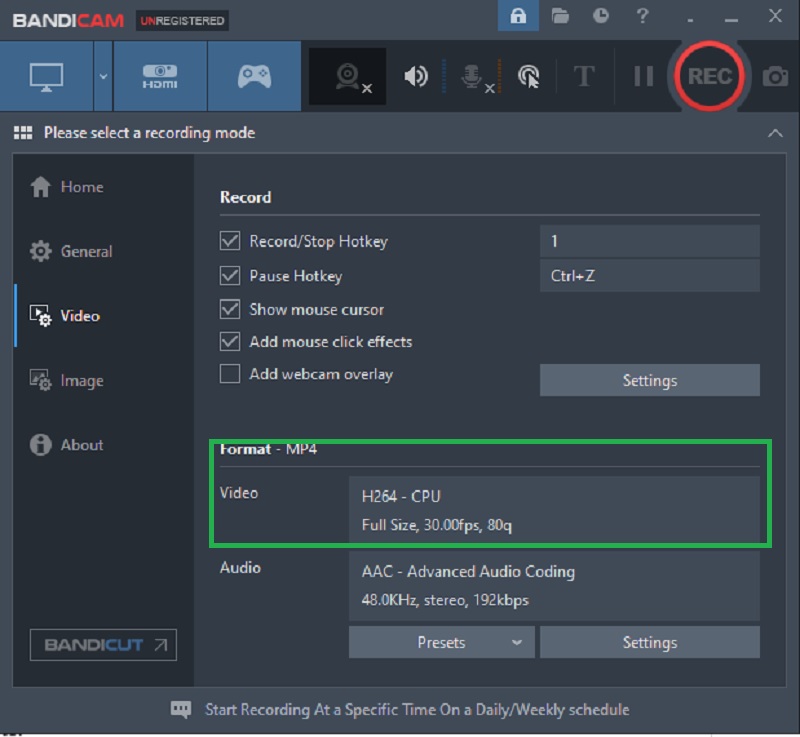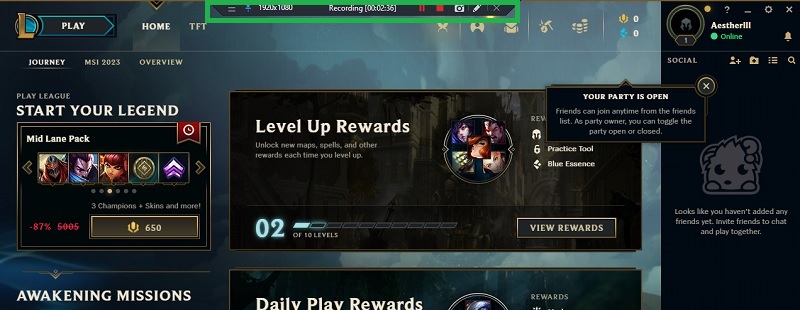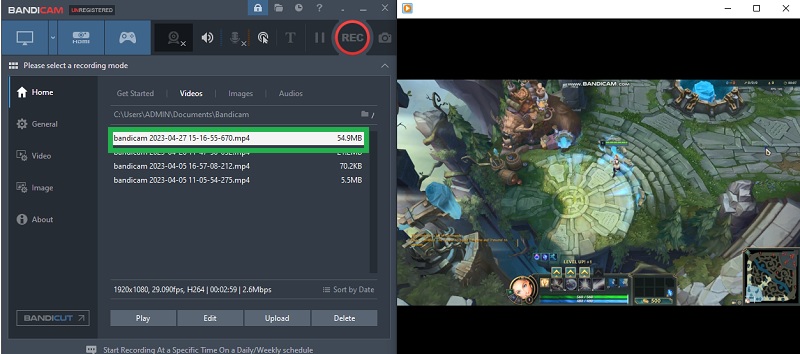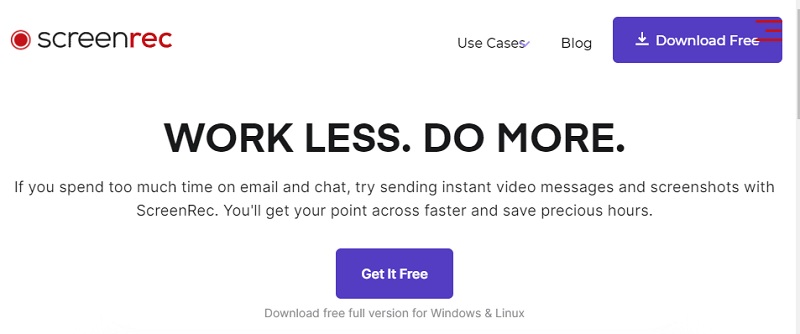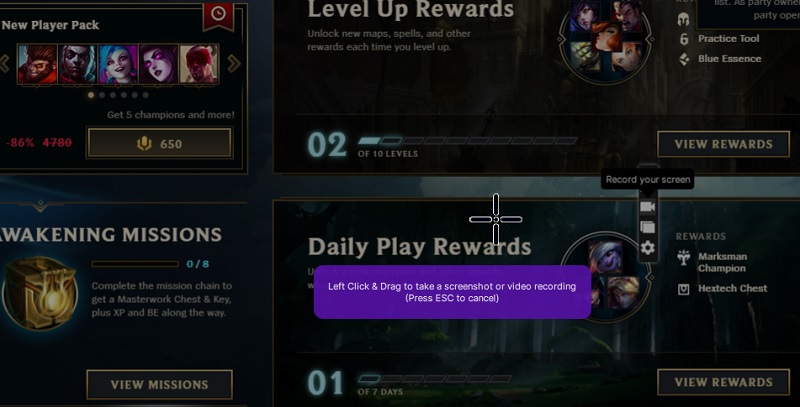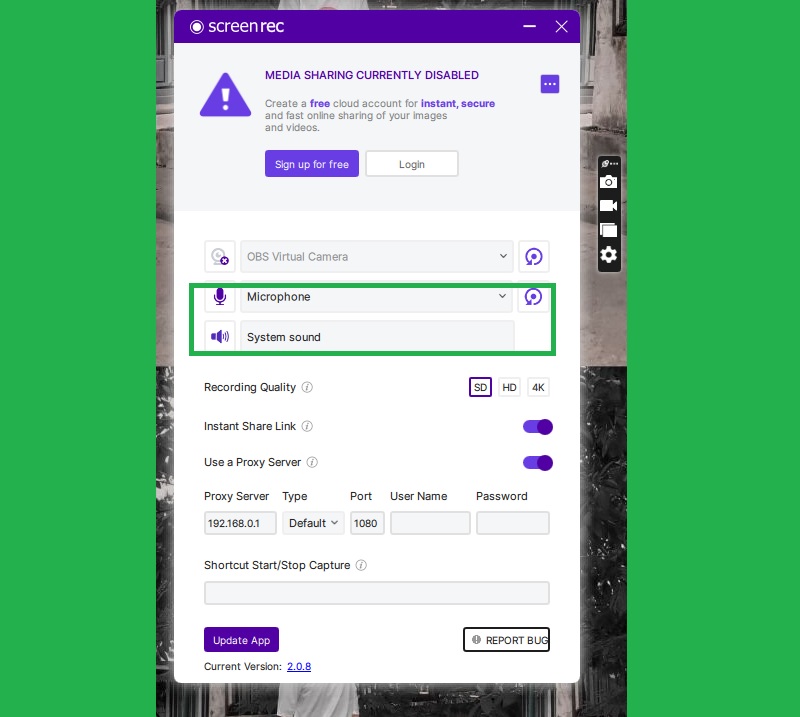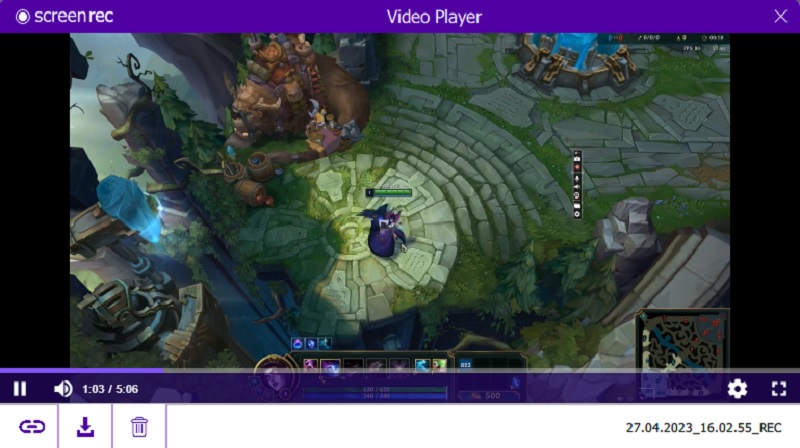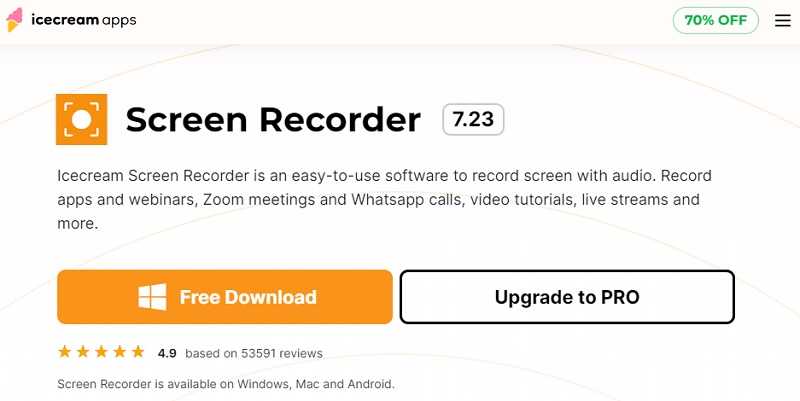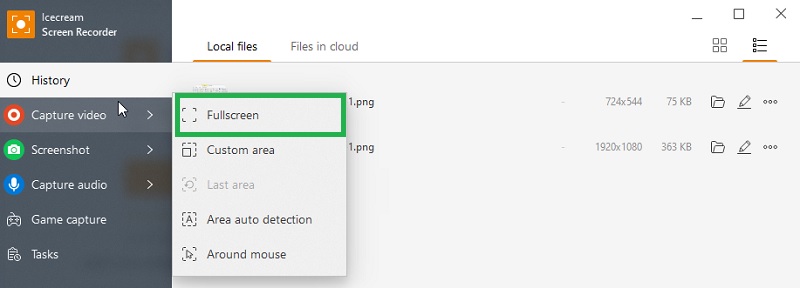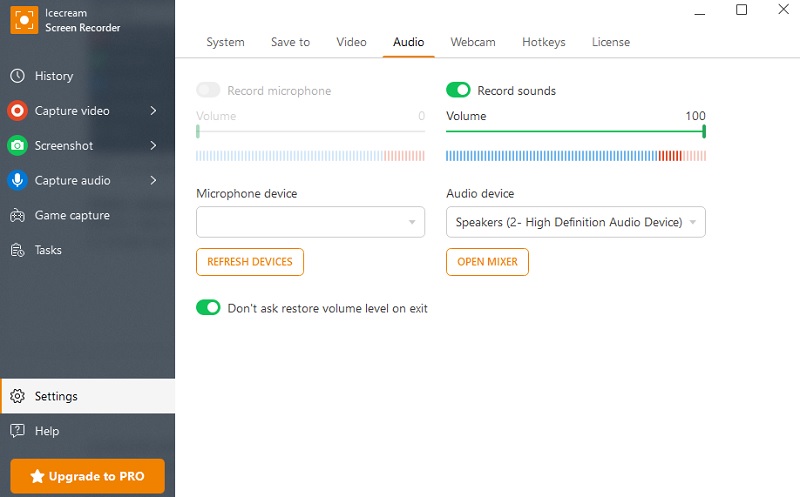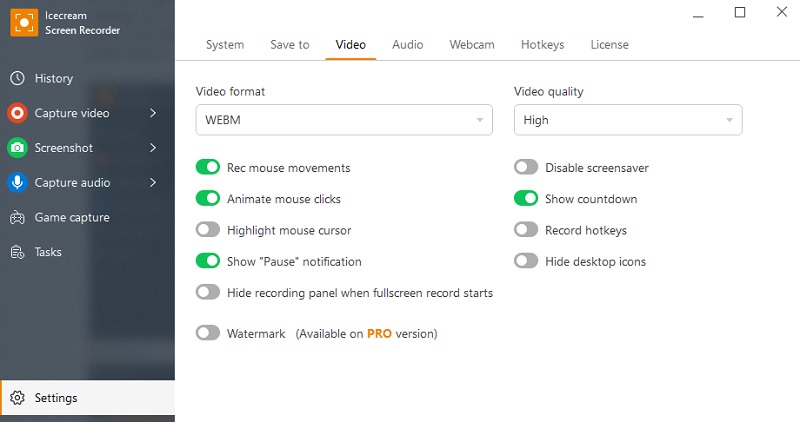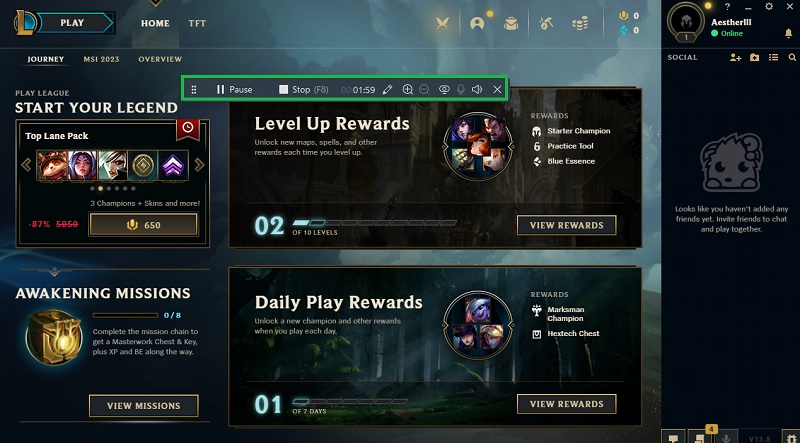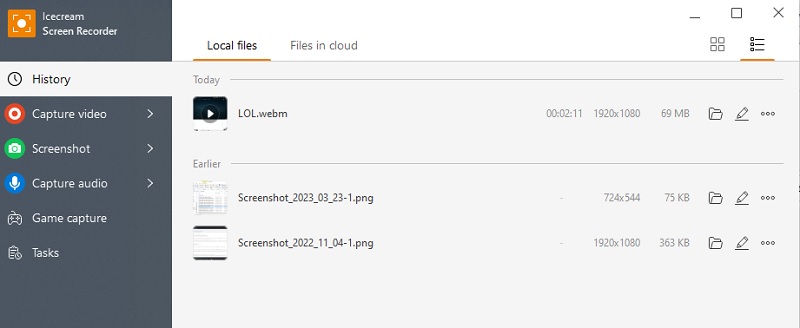In the development of new technologies, the internet paves the way for different computer and social media applications to be popular today. Computer games become more accessible when the internet provides the easiest way to download these files. Subsequently, the development of social media platforms makes gaming content more popular and exquisite. The most popular gameplay videos or content most players always publish on different social media platforms is LoL or League of Legends. This popular strategy game and PVP become popular due to its accessibility, production values, and character design. That is what makes this game popular for different content creators. Yet, do you know which tool most content creators use to record LoL games? If you still need to, you are at the right article as we gather the best LoL game recording software for 2023. Read more below to know each feature and function.
| Sections | Brief Details |
|---|---|
| Best LoL Replay Recorder for Your Computer | Review of he best tools to capture LoL gameplay on Windows and Mac. Read More |
| Extra Tips to Have High-Quality LoL Gameplay Videos | Easy to use but powerful video editing software. Read More |
Best LoL Replay Recorder for Your Computer
1. AceThinker Aqua Demo
When it comes to no lag screen recorder for gaming, AceThinker Aqua Demo is a popular tool to use. This application provides users with a plethora of features that can help them attain better recording output. It has a recording mode that is intended for recording gameplay videos. It can record online games, computer games, and any screen activity on your computer. You can also add webcam input to capture web camera activity and overlay it on the recordings, making it one of the best screen recorder for gaming. You can adjust the system sound and the microphone input to capture audio files. To know the process of how to record your LoL games with this application, follow the guide below.
Step 1. Install the Aqua Demo
The initial guide on capturing League of Legends gameplay on your computer is installing AceThinker Aqua Demo. You can access its homepage to download the file installer. Alternatively, you can use the download button above to download and run the file installer on your device.
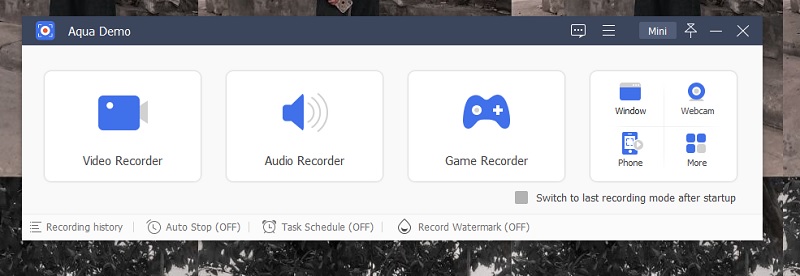
Step 2. Select The Recording Area
The next step is to launch the tool on your computer. Do it while the League of Legends is still launching on your PC screen. Then, select the Game Recorder on the tool's interface. Next, you must select the game you need to record and choose the LoL window to capture the entire screen or game window.
Step 3. Checking the Audio Setup
Before initiating the recording process for LoL gameplay, configure the system audio and toggle the volume indicator to adjust it. Do the same process for the Microphone source to perfect and enhance the audio input while recording the LoL gameplay videos.
Step 4. Adjust the Video Settings
In addition, you can also adjust the Video sources of your gameplay videos. You can access this by clicking the Menu option on the tool’s interface. Next, hit Preference and select the Output tab. You will be prompted on the Video Settings to change different video parameters. It includes file format, video codec, bit rate, video quality, framerate, and keyframe intervals. When you have set up the settings, tick the OK button to save the changes.
Step 5. Initiate LoL Game Recording
Once done, you will be prompted on the tool's main interface. Select the Riot game option from the gaming mode and hit the REC button. The device will record the gameplay directly without dragging your mouse cursor. Please continue to record the entire game and hit the Stop button to terminate the recordings when the game duration has ended.
Step 6. Previewing the Recorded Video
Lastly, when you have stopped the recordings, you will be prompted on the media player of this screen recorder. This feature provides users to check or preview the recorded file. First, hit the Play button to preview the file. Then, you can choose if you will save or disregard the recordings.
2. Xbox Game Bar
If you want an alternative tool for your Windows device that does not need an installation process, then Xbox Game Bar is what you need. This application provides an inbuilt screen recording process that can only record gameplay videos. It is only intended for Windows computers, so there is no available application for other operating systems. However, since it is an inbuilt feature of Windows computers, this tool can be accessed by hitting shortcut keys or searching it on your toolbar. It also comes with an interactive UI where users can create an account within the tool, which later on can be used to communicate with other players or Xbox Game Bar users.
Step 1. Launch the Game Bar on Your Computer
Xbox Game Bar is a customizable screen recording tool preferably applicable for capturing gameplay videos. You can capture League of Legends gameplay with this application. It is only preinstalled on Windows 10 computers, so if you have a lower PC version, this tool still needs to be installed on your device. You can head to the Microsoft Store to download or install this tool on your computer.
Step 2. Choosing the Recording Region
This screen recording tool analyzes the entire region of the game you are about to record. The device has no recording region, mode, or even free-formed recording area to select on its menu. Instead, the recording area will be based on the game size you will record. In this case, only the window of League of Legends will be captured with this tool.
Step 3. Modify the Audio Setting of the Game Bar
This application does not have an actual single software. Instead, the tool is divided into different tabs or windows, which you can use to modify and enhance your recordings. One of these tabs is the Audio source. This option lets users combine different audio sources while recording the League of Legends gameplay. For example, you can use and adjust the system audio and lower the volume to your preferred volume. In addition, you can tweak and alter the microphone audio and adapt it to a desirable volume by toggling the volume indicator. Unfortunately, this application does not have the option to change or modify video settings.
Step 4. Start the Recording Process
You need to go to the capture tab to initiate the recording process of capturing League of Legends gameplay. Here you will be capable of seeing the record button, which is the third icon from the list of options. Hit the icon to initiate the recording of your gameplay. When the game has ended, tap the stop icon to terminate the recording process. Then, the tool will save the recordings directly to your computer's storage.
Step 5. Preview Record LoL Video
The final step is to preview the recorded LoL gameplay on the tool’s gallery. Access the widget menu at the first part of the recording panel. Then, select the Gallery option from the list. A new window will appear to provide you with the list of recorded files that Game Bar has previously captured. Double-tap the video to preview the file.
3. Bandicam
Bandicam is another LoL game recorder that can capture high-graphics with better quality gameplay videos. It uses DirectX/OpenGL/Vulkan graphics technologies, enabling users to get better quality output while having a smooth recording process. This application also has a high compression ratio while preserving the output quality. In addition, it can save recorded files into MP4 and AVI, which are considered two of the most versatile formats to be used in different media players. To learn more about how to set up and record your screen with this tool, follow the guide below.
Step 1. Install Bandicam on Your Device
What you must do to utilize this tool and learn how to record LoL games is install it first on your computer. This application can be downloaded to its main interface. Hit the Free Download option to acquire its file installer. Then access the file on your download folder to run and pass through its installation prompts.
Step 2. Select the Recording Area
When the tool is already installed, launch it and access its main interface. You can select the recording region or mode by tapping the first icon on the uppermost part of the tool. A drop-down menu will appear, providing a list of recording areas you can choose from. Hit the Full-Screen mode to capture the entire League of Legends gameplay, as this PC game utilizes the whole screen of your computer.
Step 3. Changing the Audio Settings
This application provides the best way to access different settings within its interface. Before capturing your gameplay videos with this tool, it is recommended to alter its audio settings first by selecting the Audio icon at the uppermost part of the tool. IKt will prompt a new window which you can use to alter the audio inputs and adjust it to your preferred volume. In addition, you can set the primary and secondary audio sources, which will provide better audio input for your recorded file.
Step 4. Alter the Video Settings
Another option that you can alter before recording your gameplay video is the Video settings. You can change its parameters by clicking the Video icon on the left side of the tool. A new option will appear on the main interface of the device. In the Video settings, you can change the file format with the corresponding fps, hotkeys that you can use, and different presets.
Step 5. Begin Recording LoL Game
To record the gameplay video you need for your content, you need to hit the REC button at the tool's uppermost part. Then, a new recording panel will appear at the uppermost part of your screen. Continue playing while the device is recording your screen. You can also use different annotation tools to draw and highlight specific features on your screen. Finally, tap the Stop button to save the gameplay video once the game duration has ended.
Step 6. Check the Recorded File
The final stage is to check the previously recorded file on your device. First, you must access the Homepage menu, which will provide a list of recorded files on your screen. Select the file that contains the League of Legends gameplay. You can tap the Play button to preview with your computer’s inbuilt player. Furthermore, you can delete the recording by clicking the Delete icon at the lower part of the tool.
4. ScreenRec
Do you need a lightweight application that can capture LoL games with high-quality output? ScreenRec is a must-have tool for your PC. This application is a popular screen recording tool for gameplay highlights and clips suitable for posting for Facebook reels, Instagram stories, YouTube clips, and even Twitter that limits users from posting for a small amount of file size. With its free trial, you can capture high-graphic LoL games and set them as gameplay highlights. It comes with a 5-minutes video limit, yet you can avail of its premium plan to remove the limitation. To learn different ways of accessing this LoL replay recorder, follow the guide below.
Step 1. Install ScreenRec Gameplay Recorder
To begin capturing your League of Legends gameplay, start by downloading ScreenRec on your computer. You must access its main web page or product link to download the file installer of the tool. Then, check your download output folder to run the file installer and pass through its prompts and wizards.
Step 2. Check the Recording Region
Once installed, the application will launch its interface on your computer screen. It is a small interface that consists of four icons. It is usually located at the side part of your screen. This application does not have a recording region that you can choose from. It only has a cursor to drag on your screen and select the recording region or area in free-formed mode. Since LoL is a full-screen computer game, drag the cursor and make sure that the recording area covers the entire screen of your computer.
Step 3. Changing the Audio Setting
Before recording your LoL gameplay, you must first modify the audio setup on ScreenRec's settings. Tap the Gear icon and the settings icon at the tool's interface. A new window will appear, giving you access to different parameters. Access the System and microphone input to alter their volume depending on your preferred level. Exit the window to save the changes made on the settings. Unfortunately, similar to Xbox Game Bar, this tool does not have any option to modify video settings like format, quality, and bitrate. You can only change the Webcam source to record your webcam while recording your LoL gameplay.
Step 4. Initiate Recording LoL Gameplay
To initiate the recording, go back to the tool’s interface and hit the Video icon. It will give you an option to select the recording area. Drag it on your entire screen to start the recording. Then, play your League of Legends account to capture different game highlights and play styles. Hit the Stop icon on the recording panel to end the recording process.
Step 5. Preview the Recorded Game
The final step in using this tool is to check and preview the recorded file. Once you have tapped the stop button, the tool will automatically save the recorded file. A new window will appear, which will provide a media player where you can check the recorded file. You can save the recorded file by hitting the Download icon. Alternatively, you can delete the file by clicking the Trash icon below the media player.
5. Ice Cream Screen Recorder
Ice Cream Screen Recorder is the final tool you can use to record League of Legends gameplay. This tool is a lightweight and easy-to-use application that can screen record gameplay on a Mac with internal audio. It uses an Intel processor to function and provide a smooth recording process. It comes with different functions favorable for recording gameplay videos. We all know that most game content creators use a webcam to overlay their reactions and motion when recording and playing LoL. Recording a webcam is possible with this tool as it can capture real-time movement and activity on your web camera. To learn how to use and set up this application, follow the guide below.
Step 1. Download the Ice Cream Recorder
Installing the application on your computer is the initial guide to using Ice Cream Screen Recorder. You can install it by going and accessing its product page on your web browser and hitting the Free Download button to get the file installer. Then, access the file installer in your folder and run it on your device.
Step 2. Selecting the Area of Recordings
When the tool is installed, it will be launched automatically on your PC screen. On its interface, you can check the Capture Video located at the left part of the tool. Here it has a drop-down menu to select the recording regions of the device. Since we will record League of Legends, you must choose the Full-Screen option. Then, the tool will automatically set the recording area for you.
Step 3. Adjusting Audio Settings
Before capturing the gameplay of your LoL account, let’s go back to the settings first to tweak and modify different parameters. Access its settings from the list of menus on the left side of the tool. On the interface, you will see new tabs to access the settings on each parameter. For example, access the Audio tab, and you will prompt the settings for audio inputs. You can modify the Sound system and Microphone input before you record LoL gameplay. You can lower the volume and adjust the level of each audio source.
Step 4. Modify the Video Preset
Similarly, you can modify the Video preset like the Audio settings. You must access the Settings icon and select the Video tab. The new parameters will prompt on your screen, which you can modify. Change the Video format from a different list of file containers available on the tool. You can select from WebM, MP4, AVI, and MOV. In addition, you can change the video quality from Low, Medium, and High quality.
Step 5. Initiate Recording the LoL Gameplay
Subsequently, return to the main interface and select the full-screen region to record LoL. While doing that, launch the tool and initiate the game. Once the game has started, hit the REC button to begin the recording process. The recording panel will appear on your screen to give you functions like pause and resume buttons. You can also annotate your screen to highlight specific areas with shapes and arrows. Then, hit the Stop button once the game has ended. You can also rename the file before keeping it to have better access to it.
Step 6. Play the Recorded LoL Gameplay
Finally, you can preview the recorded file on the tool itself. You can access the list of files you previously registered with the device by accessing the History tab on its main interface. Then, double-tap the video to preview and play it. You can also rename and change its output location. You can also edit the recorded gameplay video with its editing tools.
Extra Tips to Have High-Quality LoL Gameplay Videos
A simple screen recording tool with only basic features won’t cut it for improving your League of Legends gameplay. Most especially in our modern world, where many content creators provide better gameplay output, how can you compete with that? The answer lies in using the right methods and tools. For instance, learning how to record with OBS and other screen recorders can significantly enhance the sharpness, smoothness, and overall presentation of your LoL clips. By applying the essential tips below, you can elevate your recording quality and match or even surpass other creators in the community.
- The first tip is to optimize your computer’s performance. Nowadays, computer specs are suitable for providing a gaming experience. Yet, suppose you have an average computer spec and must have smooth recording gameplay videos. In that case, you must prioritize some of your internal space for the screen recorder and League of Legends. You can simply do this by uninstalling unused apps and deleting files that are no longer needed for your computer.
- The next tip is to install a better screen recorder to capture LoL gameplays. Please be mindful that not all screen recorders are suitable for recording gameplay videos. So, it is better to assess the tool you will use.
- When you use your voice as your audio input or voiceover, ensure precise and better audio quality. Record your voice overs in a quiet place with fewer noise sources.
- The final tip is to utilize an editing tool to enhance and beautify your video. Better gaming and screen recording skills will not make your videos stand out from others. Being creative and catchy with your video with better editing tools will help you boost your content outcome.