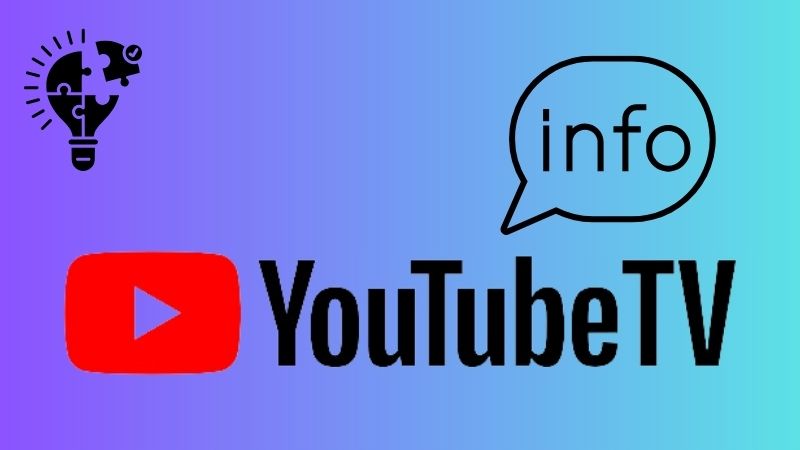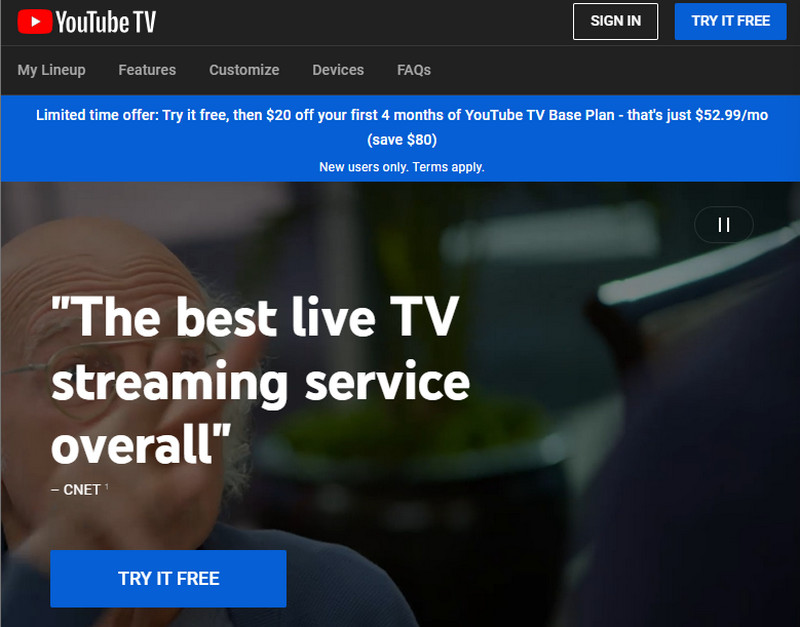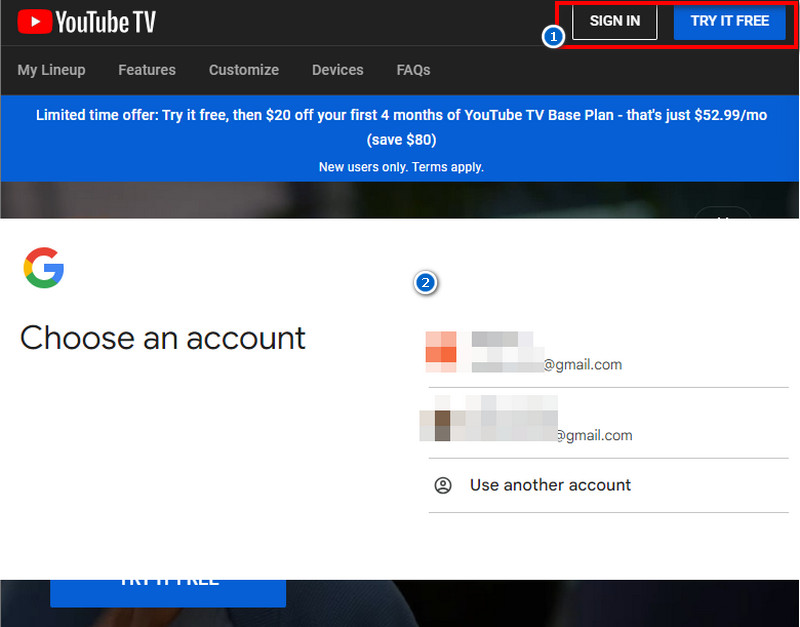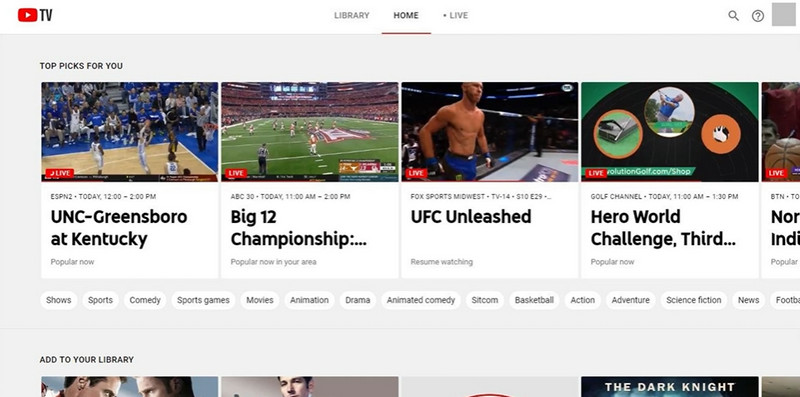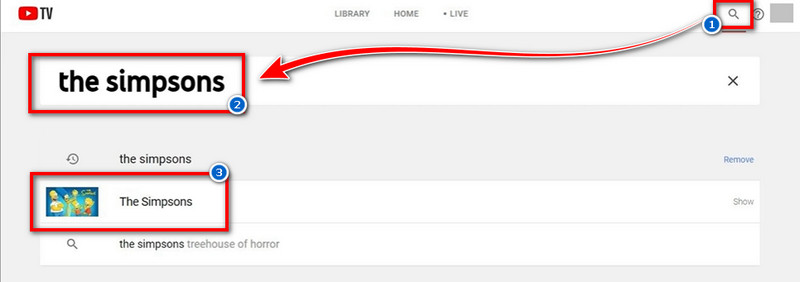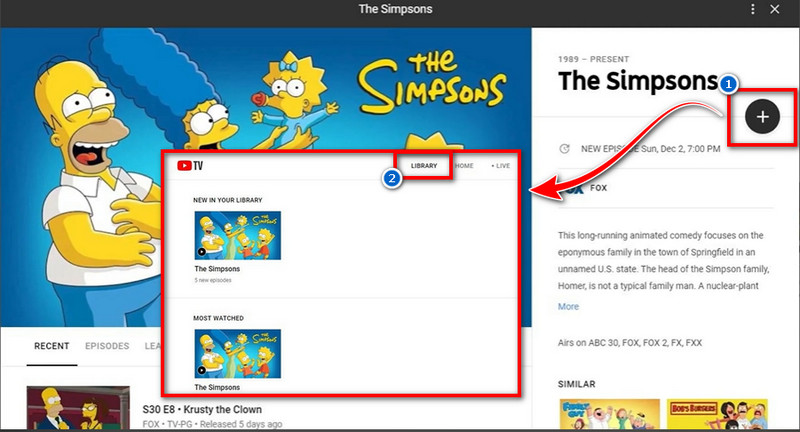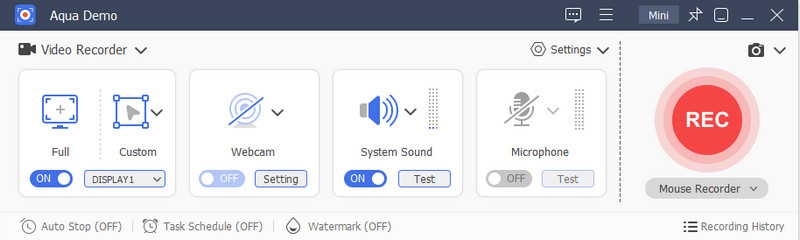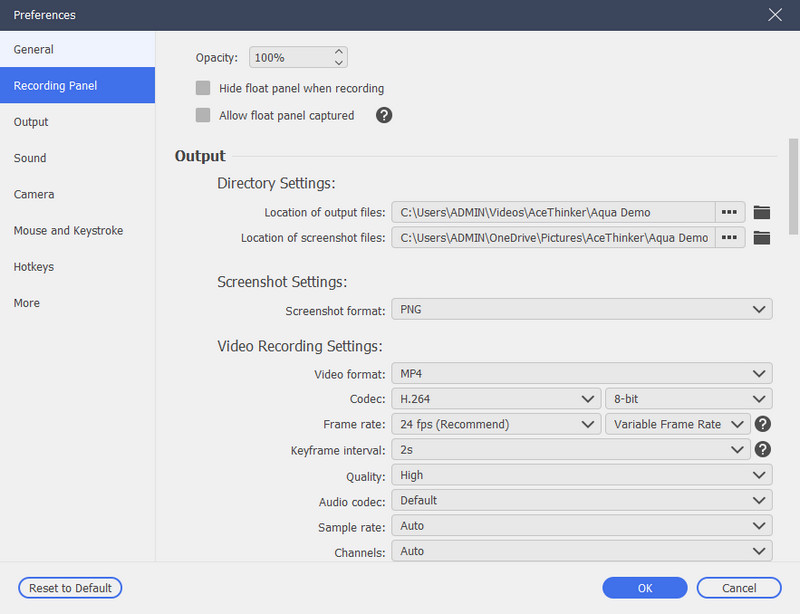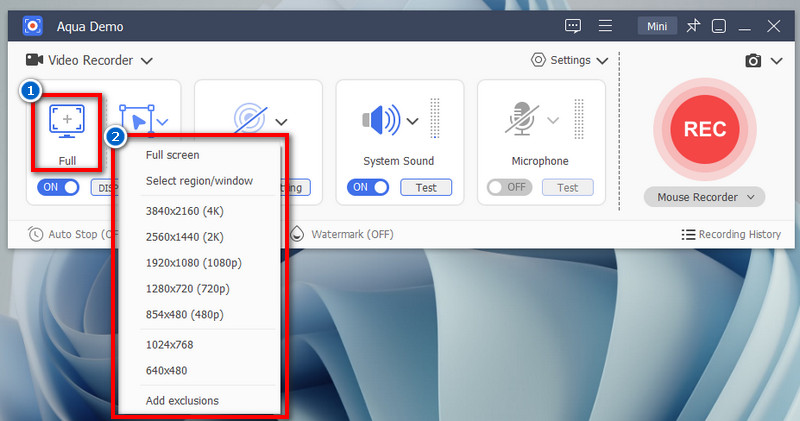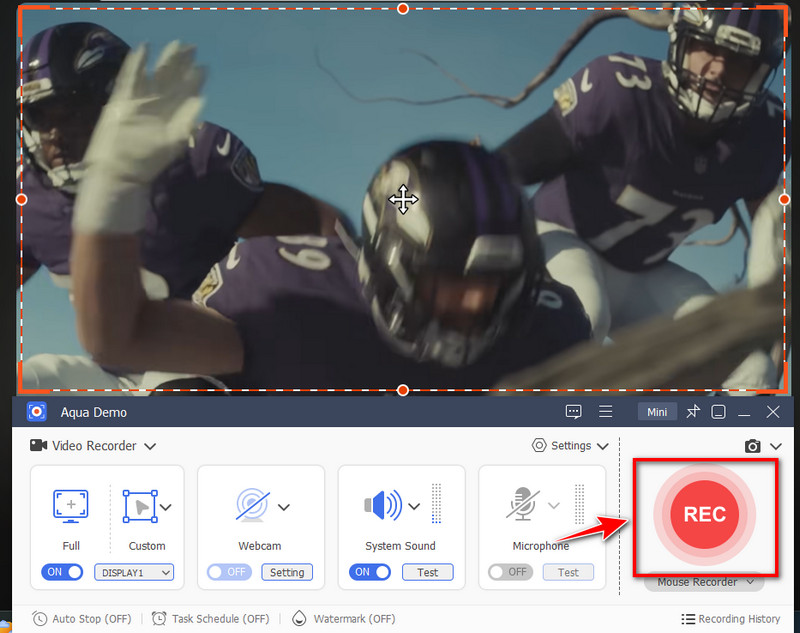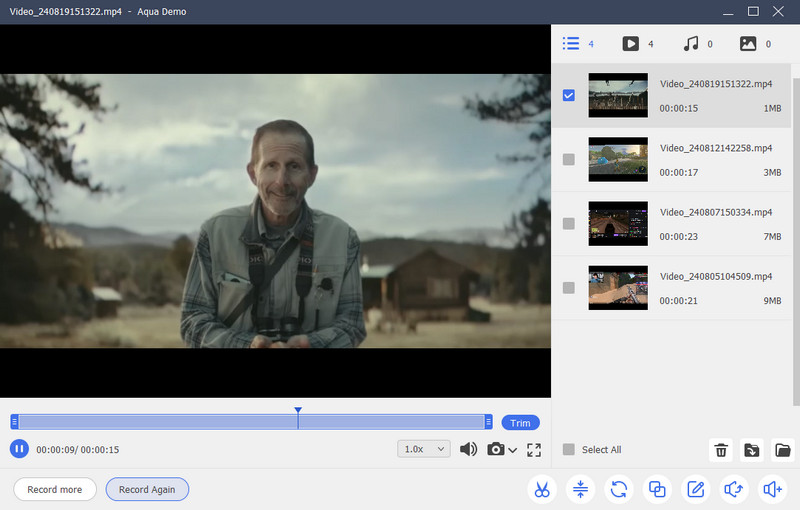YouTube TV is a popular video streaming platform that offers live TV channels and on-demand content, much like traditional cable, but over the internet. One of its standout features is the ability to record shows, movies, and sports events using its Cloud DVR. This feature lets you save your favorite video content and watch them later. Furthermore, recording on YouTube TV is especially important for personal use, as it will enable you to watch content whenever you want, even if you can't catch it live. Whether it's a must-see game, the latest episode of your favorite show, or a movie, YouTube TV's recording feature ensures you never miss out. Plus, it's all stored online, so you don't need to worry about running out of space. That's why, in this article, we will provide you with detailed steps to record on YouTube TV using its built-in feature and a third-party tool.
| Solutions | Brief Information |
|---|---|
| All About YouTube TV’s DVR Feature | All you need to know about YouTube TV's DVR feature Learn More |
| Can You Record Shows on YouTube TV | Step-by-Step | Detailed steps on recording YouTube TV show using Cloud DVR Learn More |
| Alternative Way to Capture YouTube TV Shows | Alternative software that can record shows on YouTube TV - Aqua Demo Learn More |
| Frequently Asked Questions | Commonly asked queries about YouTube TV's DVR Learn More |
| Conclusion | Recap about the benefits of Cloud DVR Learn More |
All About YouTube TV’s DVR Feature
YouTube TV has a built-in Cloud DVR feature, allowing you to record live TV shows, movies, and sports events. This feature works like a traditional DVR but saves your recordings in the cloud instead of recording them on a physical device. Also, you can easily start a YouTube TV recording by selecting the show or event you want to save. Furthermore, the best part is that you can record as much as you want because there are no storage limits, and your recordings are kept for up to nine months.
Benefits of Using Cloud Storage for Recordings
Using cloud storage for your recordings on YouTube TV offers several advantages.
- No Additional Equipment: Acquiring cloud storage doesn't need additional equipment like hard drives or physical DVRs. It means that all the recordings are stored online.
- Accessible on Any Device: You can access your recordings from any device that supports YouTube TV, whether it's your TV, smartphone, or computer.
- Unlimited Storage: Cloud storage ensures you won't run out of space. This allows you to record YouTube TV as many shows and movies as you like.
- Safe and Secure: Your recordings are safe and secure in the cloud, and you don't have to worry about losing them if your device gets damaged or lost.
Limitations and Disclaimers Regarding Recording
While YouTube TV’s DVR feature is convenient, some important limitations remain. First, the recordings are meant for personal use only. This means you can’t share or distribute the content you’ve recorded with others outside your household. Additionally, some shows or events might have restrictions preventing you from recording them or limiting their availability. Although YouTube TV offers unlimited storage, recordings are only saved for nine months, so you must watch them before expiration. It’s also important to remember that the quality of your recordings depends on your internet connection. Hence, a stable connection is crucial for smooth playback.
No storage space limit
There really aren't – we promise! Record as much as you want at the same time, without ever running out of storage space. We keep each recording for 9 months.
Can You Record Shows on YouTube TV | Step-by-Step
After learning about YouTube TV's built-in DVR feature, we will proceed with detailed steps for recording on YouTube TV. See the guide below on how to record shows on YouTube TV or record YouTube videos using its built-in recording feature.
Step 1. Go to the YouTube TV
To begin with, you need to access the YouTube TV app or website. If you are using a browser, you can visit tv.youtube.com. On the other hand, you can download the YouTube TV app from your mobile device from the Google Store or Apple Store. Additionally, YouTube TV is available on streaming devices and smart TVs.
Step 2. Login Your YouTube TV Account
Once you access the main page of YouTube TV, you can start logging in to your account. Simply tap the Sign In option if you already have an existing account. On the other hand, click the Try It Free to register using your email address.
Step 3. Explore YouTube TV's Main UI
After you log in or register on the platform, you can explore all its content. It offers local sports, live sports, news, and shows from different channels, including CBS, ABC, FOX, NBC, TNT, and more. The service also has a search feature, allowing you to find specific content easily.
Step 4. Find your Favorite Show or Live Show
Navigate to the magnifying glass on the upper right corner of the platform. The magnifying glass represents the search bar. Next, type or enter the show title you want to record. Once you find it, click on the show's title from the search results to open its details page.
Step 5. Add the Show to Library
On the detailed page, you'll see a + icon or an Add to Library button. Click on this to add the show to your library. Once added, YouTube TV will automatically record all upcoming episodes or broadcasts of that show, including new episodes as they air and reruns.
Explanation of How Live Recordings Work (Partial vs. Full Episodes)
When recording live TV on YouTube TV, it's important to understand how live recordings work, especially in capturing full or partial episodes.
Full Episodes: If you start recording a show before it begins, YouTube TV will capture the entire episode or event. It will record from the beginning until the end, storing the complete broadcast in your library.
Partial Episodes: If you start recording after a show has begun, YouTube TV will only record from when you start adding it to the library. This means you will miss the beginning of the episode. However, YouTube TV often offers a "catch-up" feature that lets you watch the full episode on demand, depending on availability.
Alternative Way to Capture YouTube TV Shows
Can you record from YouTube TV using a third-party screen recording software? Of course, yes! There is a reliable and versatile screen recorder, Aqua Demo. It is a screen recording software that is available on Windows and Mac. Also, it can capture any content on your screen, including live streams, gameplay, tutorials, movies, and more. Additionally, unlike the Cloud DVR of YouTube TV, Aqua Demo ensures high-quality capture of up to 4K resolution, making it a great option if you want to record TV without a DVR. Furthermore, it allows you to record your whole computer screen, partial screen, and a specific window. Besides, the software interface is very clean and easy to navigate, which is perfect for a novice or experienced user. Moreover, this tool stands out from others as it automatically records specific times and dates using its Task Scheduling feature.
How do you record something on YouTube TV using Aqua Demo?
Step 1. Install the Aqua Demo
If you don't have the screen recording tool, click the download button above to get its installer file. On the other hand, you can visit Aqua Demo's main website and click the Free Download button there. Once downloaded, navigate to the file, open it, and proceed to the installation process. After installation, the software will start up automatically.
Step 2. Configure its Record Settings
Next, you need to modify the settings before recording YouTube TV content. Simply click the Settings drop-down menu and choose the Record Settings option. From there, you can configure the settings, including video and audio quality, format, sound settings, directory settings, and more. Then, tap the OK key to save the changes you made.
Step 3. Set the Recording Area
After you modify the settings according to your preferences, go to YouTube TV and find the show you want to record. You can use the search bar to find the content you want easily. Then, proceed to set up the recording area you want.
Full Screen
If you want to record in full screen, click the Full option on the Aqua Demo interface. The recording area will be set automatically in full screen.
Specific Region
On the other hand, to record a specific region only, click the Custom drop-down menu. Then, you will see ready-made multiple area sizes along with their video quality that you can use. But if you want to set your own recording area, tap the Select Region/Window option. The tool will then allow you to choose the specific region you want.
Step 4. Start Recording YouTube TV Show
Once you're all set, you can start recording your favorite YouTube TV show. Tap the tool's REC button, and the recording will start after a 3-second countdown. Once the show is finished, hit the Stop icon, and the preview panel will show up on your screen.
Step 5. Preview the Recorded Show
You can watch the recorded show from the preview panel to see if it's okay. You can also trim the excess starting and ending points of the video. Next, locate the file in the output folder you set earlier by clicking the folder icon in the bottom right corner since the tool is automatically saved.
Frequently Asked Questions
What is YouTube TV?
YouTube TV is a streaming platform that offers live TV channels, similar to cable but over the Internet. It lets you watch live shows, sports, and movies on various devices, such as your TV, phone, or computer.
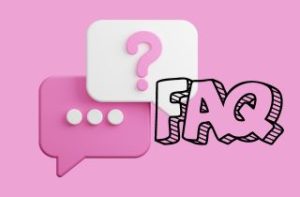
Who can watch my recorded content on YouTube TV?
Only people in your household who share your YouTube TV account can watch your recorded content. You can't share your recordings with people outside of your account.
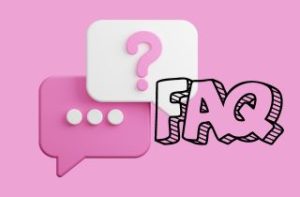
Does YouTube TV have a recording limit?
No, YouTube TV has no recording limit; you can record as much content as you want. However, your recordings are saved for up to nine months before they are automatically deleted.
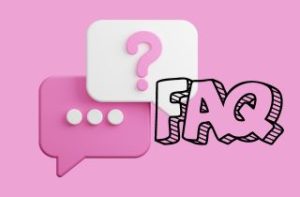
Conclusion
Recording on YouTube TV offers great convenience, allowing you to save your favorite live shows, movies, and sports events whenever you like. With unlimited cloud storage, you can record as much as you want without worrying about running out of space. Plus, you can access your recordings from any device, whether at home or on the go. This flexibility means you’ll never miss important content and can watch on your own schedule. However, suppose you encounter issues like YouTube TV audio out of sync
during playback. In that case, it’s usually easy to fix by refreshing the stream or restarting your device. Overall, YouTube TV’s recording feature makes it easier to enjoy TV on your own terms.
| Recording Tools | YouTube Tv’s Cloud DVR | Aqua Demo |
|---|---|---|
| Pricing Plan | Base Plan: $72.99/month Standalone: $146.49/month |
1 month: $19.95 1 Year: $29.95 Lifetime: $42.95 |
| Limitations | - Not available outside the United States - The recorded shows are automatically deleted after nine months - It can't record some of the shows |
- Watermark on free version - Not available on Linux OS |