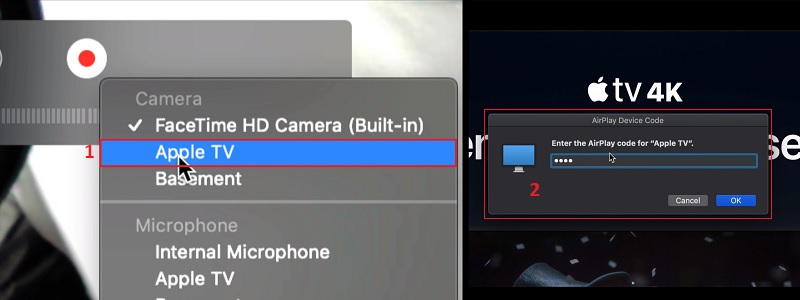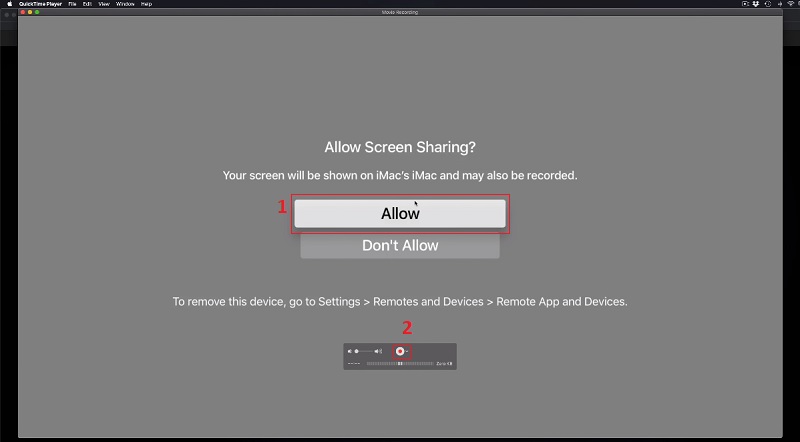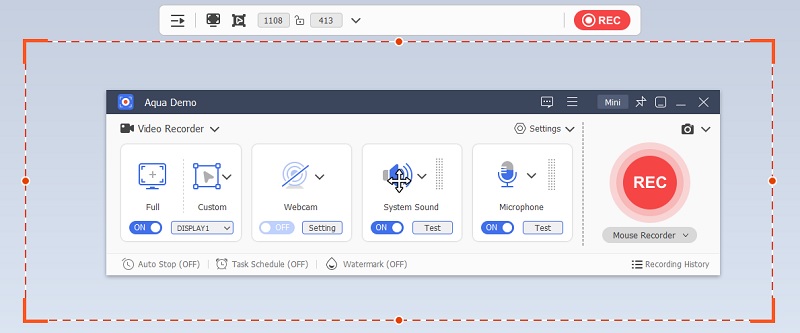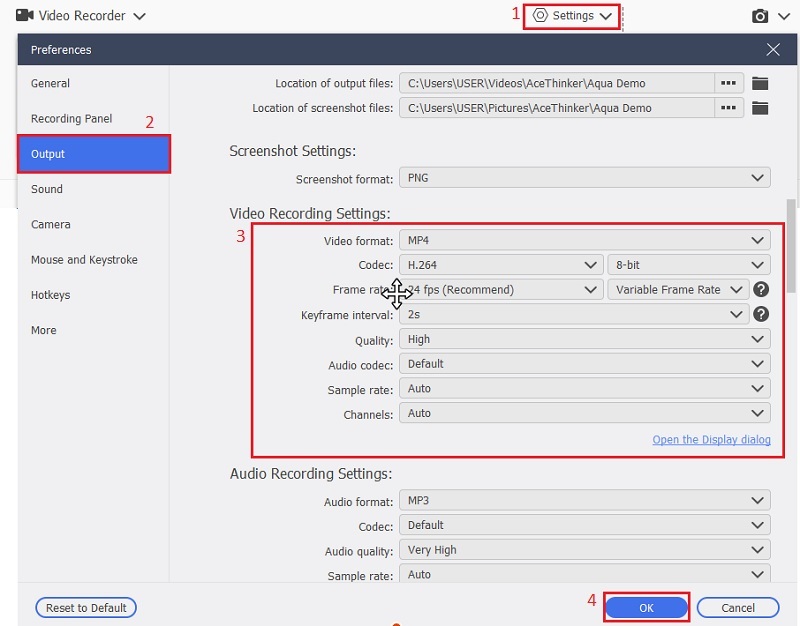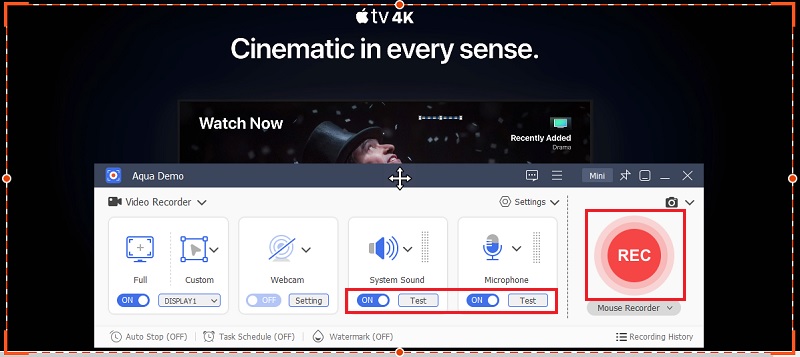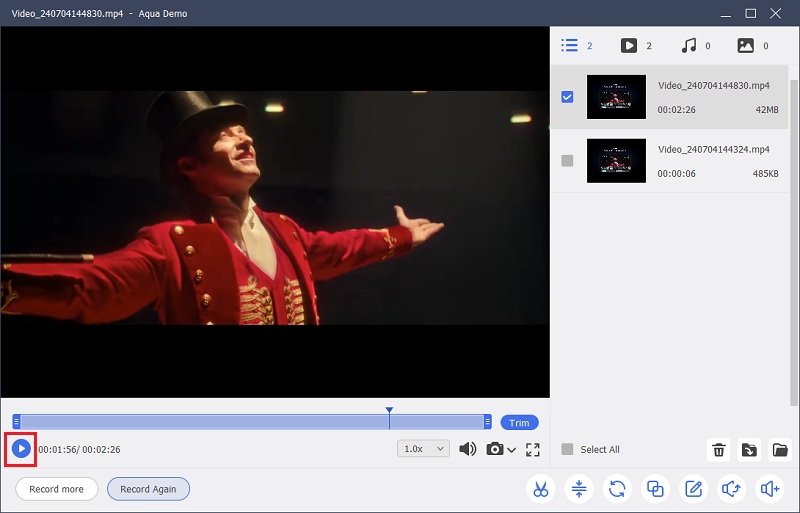Imagine settling in to watch your favorite flick or show on Apple TV, only to realize it's airing at an inconvenient time or you're about to lose internet access. In fact, while Apple TV is a powerhouse for streaming movies, TV shows, and live events, it doesn't allow users to download or record content directly. As a result, this limitation can be a hassle for anyone wanting to watch their favorite programs on their schedule or save special broadcasts for later. Whether you're juggling a busy lifestyle, dealing with spotty Wi-Fi, or simply wanting to build a library of must-watch content, recording Apple TV shows becomes the perfect solution. Fortunately, there are also easy ways to capture and save your favorite entertainment. Therefore, in this article, we'll walk you through two simple methods to record Apple TV content, ensuring you never miss a moment of your preferred entertainment.
| Sections | Brief Information |
|---|---|
| Method 1: Using the Built-in QuickTime Player on Mac | A detailed guide in capturing Apple TV using the built-in recorder of Mac Read More |
| Method 2. Easy Apple TV Screen Recorder for Windows/Mac | A step-by-step method on how to record Apple TV with a professional screen recorder Read More |
| Comparison of Aqua Demo and Quick Time | A quick evaluation between 2 screen recording tools Read More |
| Frequently Asked Questions | Some essential details about capturing Apple TV contents Read More |
| Conclusion | The summary and some tips about recording Apple TV videos Read More |
How to Record Apple TV on Mac
Can I record shows on Apple TV? It seems like a daunting task, but QuickTime, Apple's built-in media player, offers a simple solution. QuickTime is a free, lightweight software application that can record your Mac's screen, including the content played on Apple TV, such as video and audio from your Apple TV session. When it comes to the quality of the recording, QuickTime delivers high-definition video captures, giving you a cinematic experience. Besides, you are not required to use any HDMI cable or other wire equipment with this method. That said, you can connect your devices to the same Wi-Fi network. If you want to record internal audio on Mac, QuickTime also supports this feature, ensuring your recordings include high-quality sound directly from your system. Now that you know the basics, let's walk through the steps on how to record live TV on Apple TV using QuickTime:
Step 1: Launch QuickTime
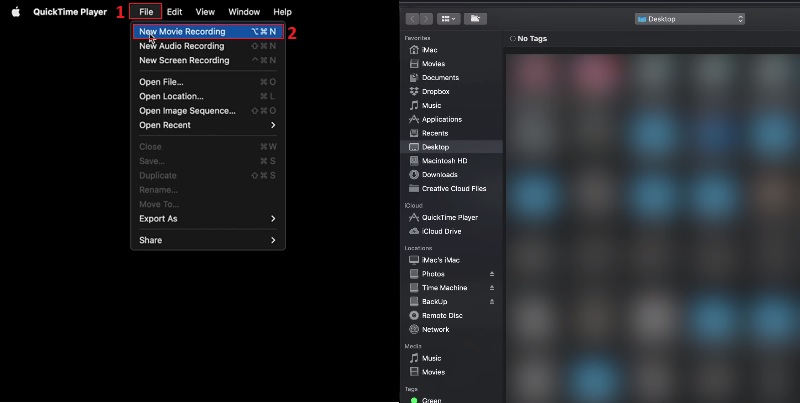
Step 2. Select Apple TV
Once you open the recording window, it will automatically activate your Mac's camera. From there, hit the drop-down arrow on the recording toolbar. Next, this interface will display all available sources for recording, and your Apple TV should appear automatically in this list. Then, click "Apple TV." Afterward, a dialog box will emerge asking for the "Airplay Code," which will be shown on your Apple TV. Then, enter this code into the dialog box and hit "OK."
Step 3. Allow Sharing and Start Recording
Once you enter the Airplay Code, you'll then receive a prompt asking if you'd like to permit screen sharing. Simply click on 'Allow.' After that, your Apple TV screen will appear in the recording window of QuickTime Player, ready for you to start capturing. Remember, before you start streaming, you must press the record button to begin recording the stream.
How to Capture Apple TV on Windows
If you are a Windows user and wondering if "can you record from Apple TV" on a PC, yes, you can. With Aqua Demo, you can easily screen record from your Apple TV. This Apple TV screen recorder allows you to capture on-screen activities, including streaming content. It records videos and audio in high definition up to 4K, giving you crisp and clear recordings. Furthermore, you can easily use this by connecting your Apple TV to your Windows or Mac PC via an HDMI cable. You can also schedule recordings ahead of time for future streaming sessions, so you will never miss your favorite movies or shows. Moreover, you can record Apple Music or other audio streams as it supports internal audio recording, making it a versatile tool for your recording needs. To record Apple TV on Windows using the software, follow these steps:
Step 1: Install the Apple TV Capture Tool
To start the process of recording video clips on Apple TV on Windows, you'll first need to install the Aqua Demo on your computer. Next, click the download icon above to begin downloading the installer package. After that, once you have obtained the installer, launch it and proceed with the software installation. Once installed, open the software to begin using it.
Step 2: Set Up the Recording Output
In the Aqua Demo interface, click the "Settings" button located at the right part of the toolbar. Then, a dialog box will emerge, here click the "Output Settings." After that, choose the appropriate video parameters such as resolution, frame rate, and codec. Hit "OK" when you're done.
Step 3: Record the Apple TV
Before you start recording your Apple TV screen, ensure that your Apple TV is connected to your computer via an HDMI cable. Then, turn on the system sound and microphone sound to record the audio alongside the video. When ready, click the "REC" button on the right side of the tool's interface. The recording will commence after the 3-second countdown.
Step 4: Stop and Preview the Recording
To stop the recording, simply click the "Stop" button in the Aqua Demo toolbar. After that, the recorded Apple TV video will be saved in your default output folder. Next, once you have clicked the stop button, the recording history will appear, and a preview of your recorded video can now be viewed. Finally, click the "Play" underneath the video, and you can review or watch the Apple TV video.
Comparison of Aqua Demo and Quick Time
| Feature | Aqua Demo | QuickTime Player |
|---|---|---|
| Platform Compatibility | Windows and Mac | Mac Only |
| Ease of Use | User-friendly interface with advanced settings for customization | Simple and straightforward, but limited customization options |
| Recording Quality | Supports up to 4K resolution with adjustable frame rates and codecs | High-definition recording, but limited to default settings |
| Audio Recording | Allows system sound and microphone audio recording simultaneously | Records system audio only (no microphone option) |
| Scheduling Recordings | Offers task scheduling feature for future recordings | No scheduling option |
| HDMI Support | Works seamlessly with HDMI-connected devices | No HDMI support; relies on AirPlay for screen mirroring |
| Setup Complexity | Requires installation and initial setup | No installation needed; ready to use on Mac |
Frequently Asked Questions
Do I need a fast internet connection to record Apple TV content?
While a stable internet connection is essential for streaming, the quality of your recordings when capturing Apple TV content is primarily determined by the capabilities of your computer. In addition, the recording software you are using can also impact the output quality of your Apple TV recordings.
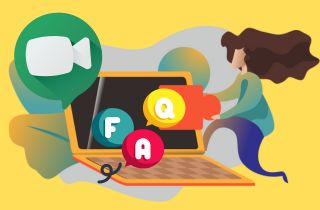
Are there any limitations or restrictions when recording Apple TV?
Yes, certain content providers may impose restrictions on recording their content. That said, it's important to review the terms of service or copyright policies of the specific platform or service to ensure compliance when recording Apple TV content.
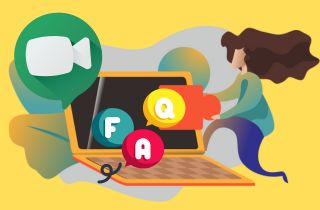
Is it legal to record content from Apple TV?
Generally, recording content from Apple TV for personal use is allowed under copyright laws in many countries. However, using or distributing recorded content commercially without permission may infringe upon copyright regulations and legal agreements.
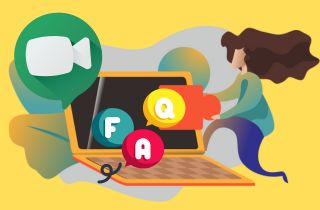
Conclusion
Throughout this article, we've highlighted the significance of recording content on Apple TV. In particular, we emphasized that recording quality relies on your computer's capabilities and chosen software, not internet speed. At the same time, it's crucial to respect content provider restrictions and copyright laws. Moreover, looking forward, advancements in technology will continue to shape recording methods on Apple TV. Therefore, stay informed about Apple's updates and explore the methods outlined here to maximize your viewing flexibility. In addition, recording enables personalized entertainment experiences, ensuring you can enjoy your favorite plays and flicks at your convenience. Ultimately, embrace these tools to fully harness the potential of Apple TV in enhancing your digital entertainment journey.