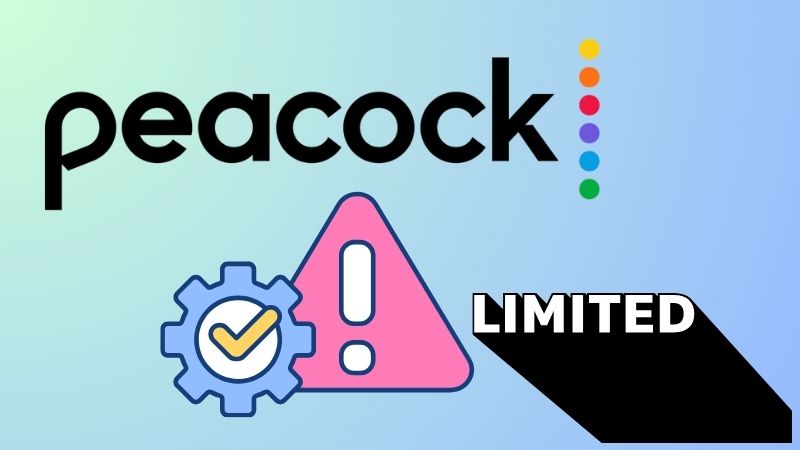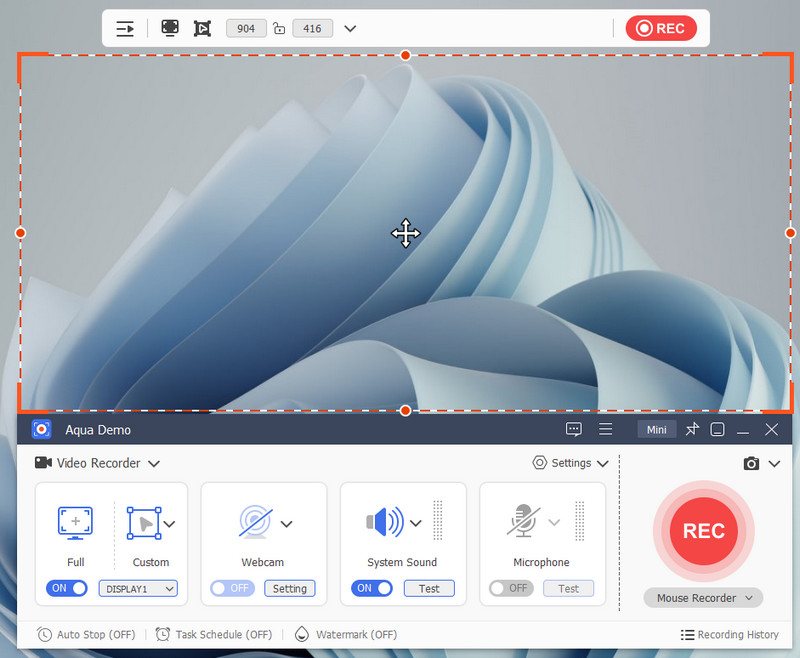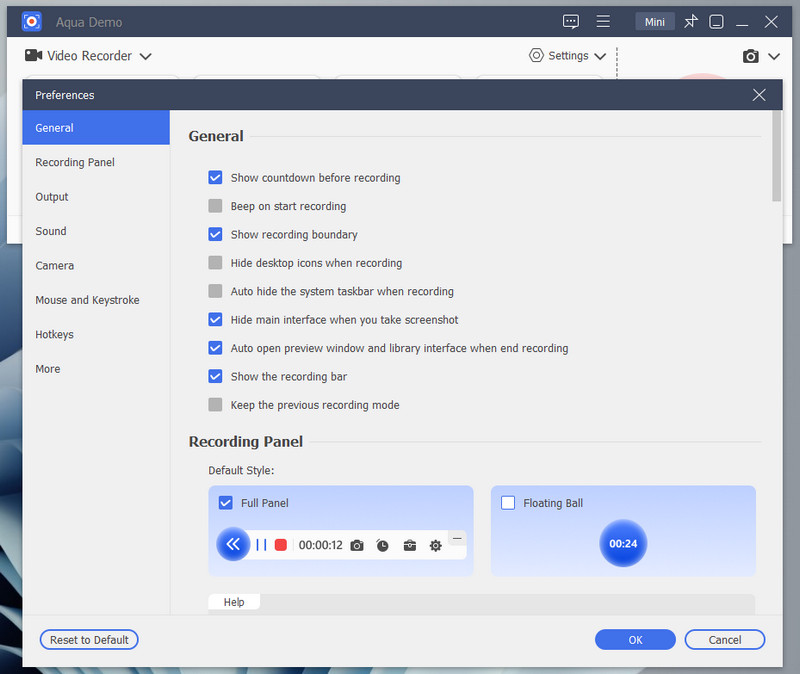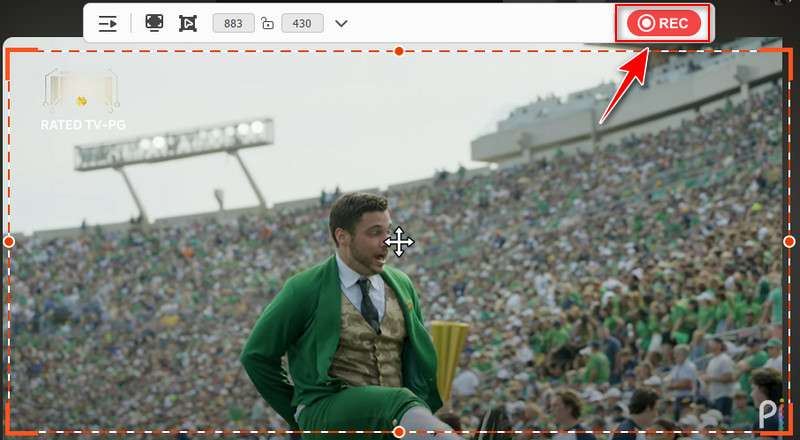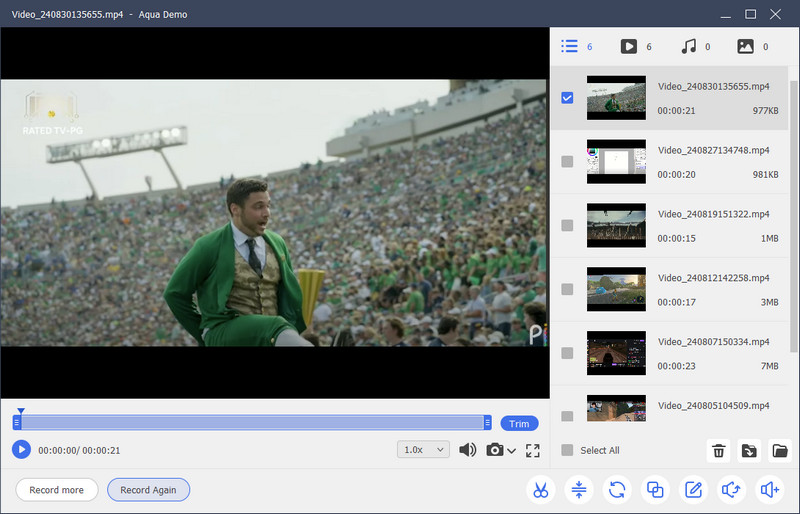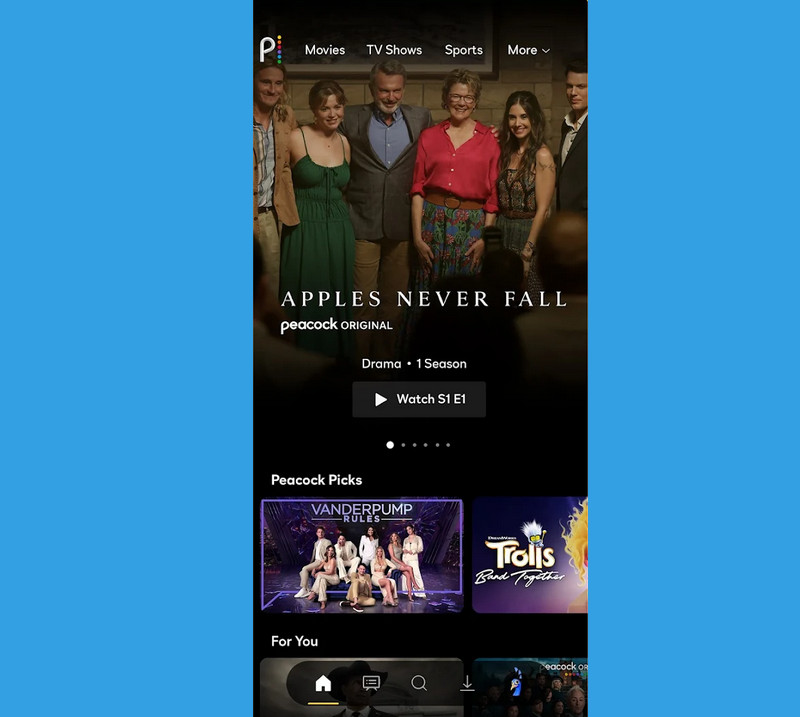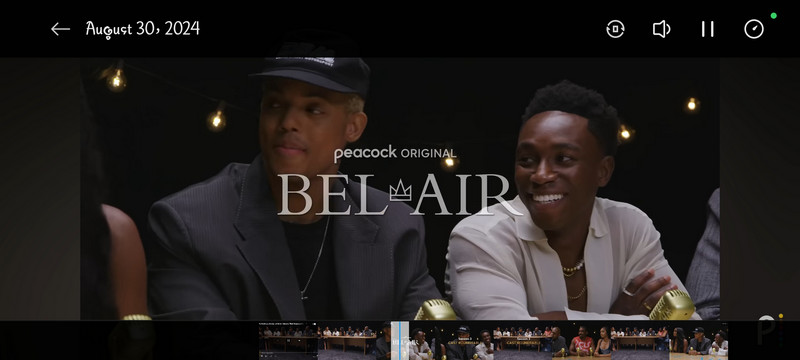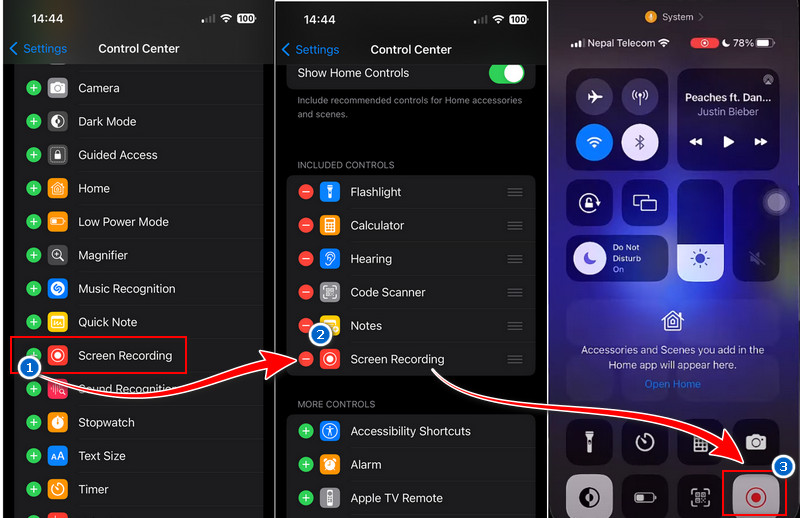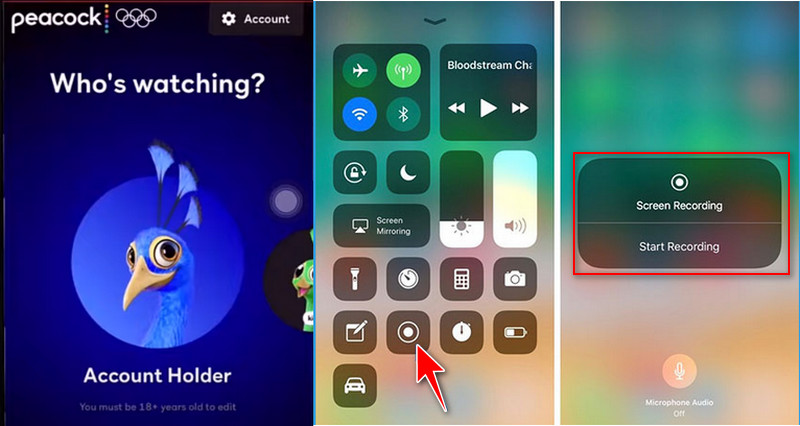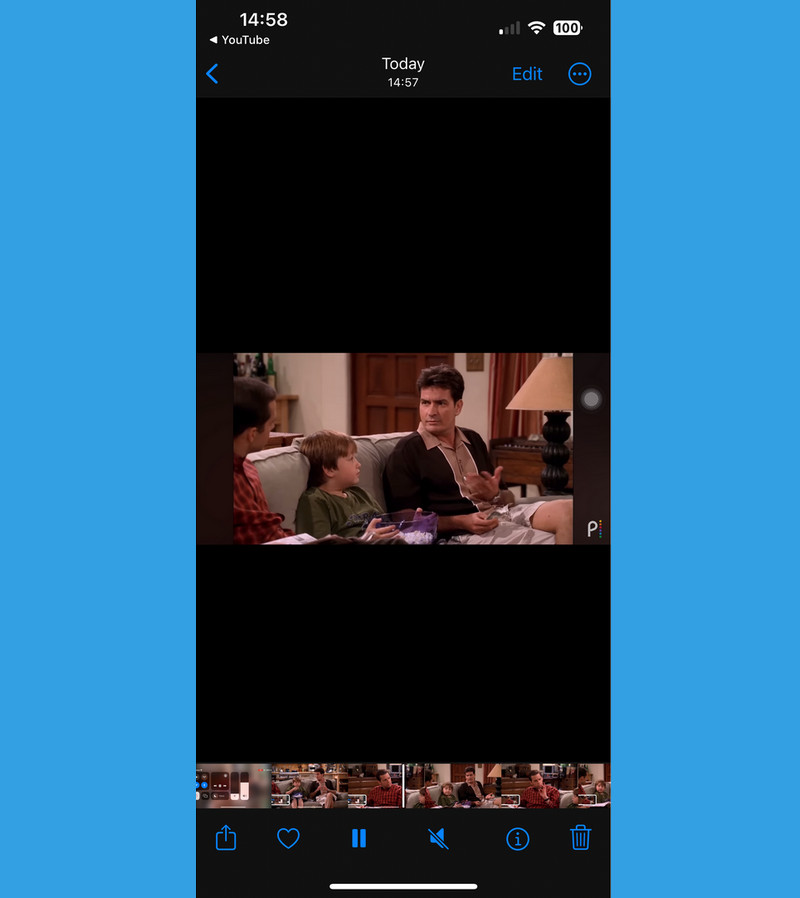Peacock is a popular streaming service that offers a vast collection of TV shows, movies, news, and live sports. NBCUniversal owns it and has become a favorite choice for many viewers looking for entertainment on-demand. But sometimes, you may want to record shows and movies to watch later, especially if you don't have time to watch them live or if you want to save your favorite episodes for future viewing. Recording content is important because it gives you the flexibility to watch what you want, when you want, even if you are offline or busy. This article will guide you on how to record on Peacock, explaining the steps you need to follow on various devices so that you never miss out on your favorite content.
| Solutions | Brief Information |
|---|---|
| Limitations of Peacock | List of limitations of Peacock website/app Learn More |
| Recording Shows on Peacock on Windows and Mac | The best screen recording tool for your Windows and Mac with detailed steps Learn More |
| Screen Record Peacock Movies/Shows on Android | Find out how to record shows on the Peacock app on your Android devices Learn More |
| How to Record on Peacock on iPhone | Detailed steps about recording your favorite movies on Peacock to watch later Learn More |
| Frequently Asked Questions | FAQs that are commonly asked about recording on Peacock TV Learn More |
| Conclusion | Final thoughts about recording on Peacock app Learn More |
Limitations of Peacock
Peacock is a popular video streaming platform owned by NBCUniversal. However, this service has several limitations regarding downloading and recording content.
- No Built-in Recording Feature: Peacock currently does not offer a built-in recording option like other streaming services.
- Limited Offline Viewing: Only certain content can be downloaded for offline viewing. This feature is available only to Peacock Premium Plus subscribers.
- Dependence on External Devices: To record shows on Peacock, you must rely on third-party devices or software, such as DVRs or screen recording tools.
- No Cloud DVR: Unlike some streaming services, Peacock does not provide a cloud DVR option for recording live TV or on-demand content.
- Content Restrictions: Some shows or movies may not be available for download or recording due to licensing agreements.
- Temporary Downloads: Even for content that can be downloaded, the files may have an expiration date. This means you can watch downloaded shows or movies within a certain timeframe.
Download Option only available on premium plans
Downloads are available for select content for Peacock Premium Plus subscribers on supported mobile and tablet devices.
Recording Shows on Peacock on Windows and Mac
Can you record on Peacock? Of course, yes! With the help of a third-party screen recording tool, you can capture your favorite movies and shows on Peacock. Aqua Demo is one of the internet's most reliable and versatile screen recorders. It is an easy-to-navigate recording tool that is perfect for all users. Also, this tool can record on YouTube TV, Peacock, Twitch, and other activities on your computer screen. Additionally, you can capture in HD without hassle as this software supports recording up to 4K resolution. Besides, Aqua Demo lets you save the recorded file in various media formats such as MP4, AVI, MKV, MOV, and more. Furthermore, this screen recording tool lets you choose your preferred recording mode/area. It could be full screen, a specific window, or a selected region. See the guide below to see how this tool is easy to use.
Step 1. Install Peacock Recorder
Before we start to record Peacock TV, you must first get the Aqua Demo’s installer file. You can click the Download buttons for Windows and Mac above this step. After that, navigate the file on your files and start the installation by following the wizard prompt on your screen. Next, the tool will automatically launch once the installation is done.
Step 2. Adjust the Recorder Settings
After exploring the tool features, you can modify its recording settings depending on your choice. Simply click the drop-down menu beside the Settings option, then select Recorder Settings. You can choose the output format, recording quality, directory settings, and more from there. After that, tap the OK button to save the changes you made.
Step 3. Record Shows on Peacock TV
Next, go to Peacock TV and find the show or movie you want to record. Then, set the recording area to fit the screen. You can click the full screen or custom option to set the recording area. Once everything is okay, hit the REC button, and it will start after a 3-second countdown.
Step 4. Preview the Recorded Show
If you want to stop the recording, you can simply tap the Stop icon. After that, the preview will appear on your computer screen. From there, you can replay the recorded show and cut the excess time. Finally, locate the recorded show on your files since the tool saved it automatically.
Screen Record Peacock Movies/Shows on Android
Each Android phone has a built-in screen recording feature. This lets you capture your screen activity, including videos on streaming services like Peacock. Additionally, you can choose your preferred video resolution, such as 2400x1080, 1280x720, and 800x480. Furthermore, the tool also allows you to select the best frame rate, including 15fps, 24fps, and 30fps. Moreover, even though it's a built-in feature of the Android phone, it can simultaneously record internal audio and microphone, which is perfect for tutorial videos. This screen recorder also enables you to record Hulu contents and has additional features like touch gestures and button taps. Follow the simple steps below to record shows/movies on Peacock TV on Android.
Step 1. Open the Peacock App
On your Android phone, navigate the Peacock app and open it. Then, on the search bar, type or enter the name of the show or movie you want to record. Once you find the show, play it and set the orientation screen of your choice, whether it's landscape or portrait.
Step 2. Start Recording Peacock Movie
Next, access the screen recorder on the Control Center by swiping down from the top of the screen. Then, tap the record icon to appear buttons on your screen. After that, tap the small red icon to start the recording on the show you choose to record on Peacock TV.
Step 3. Stop and Preview the Recorded Movie
Once the movie is finished, hit the Stop icon to stop the recording. The recorded movie will then automatically be saved in your Gallery. You can navigate to it there to replay it and check if it's okay.
How to Record on Peacock on iPhone
Like Android devices, iPhones also have screen recording capabilities. Recording your iPhone screen is relatively simple and can be done in a few easy steps. It also quickly starts recording by adding the screen recording icon to your Control Center. In addition, this built-in tool can capture video in high resolution up to 1080P. Furthermore, this iPhone screen recorder can record system sound and microphone, which is good when capturing Telegram calls, tutorials, or commentary videos. Moreover, you can record for as long as you have storage space on your device. Below are the step-by-step instructions on recording movies or shows on Peacock TV.
Step 1. Enable Screen Recording in the Control Center
First, make sure the screen recording feature is available in your Control Center. Open the Settings app and locate the Control Center option. From there, find the screen recording on the list. Next, tap the plus icon next to it to add it to your Control Center.
Step 2. Start to Record on Peacock
Open the Peacock app and navigate to the show or movie you want to record. Swipe down from the top-right corner of your iPhone screen (or from bottom to top on older iPhone models) to open the Control Center. Then, tap the Screen Recording icon, and a three-second countdown will follow. After that, play the video on the Peacock app after the countdown ends.
Step 3. Stop and Playback the Recording
When you're done recording, simply tap the red icon on the top of your device screen. On the other hand, you can go to the Control Center and tap the Screen Recording again to stop the recording. Lastly, the recorded show or movie will be saved on the Photos, where you can preview it.
FAQs About Record on Peacock
Can I record a game on Peacock?
You can't directly record a game on Peacock using the app because it doesn't have a built-in recording or DVR feature. However, you can use your iPhone's screen recording feature to capture the game while playing. Keep in mind that this may not always work due to copyright protections that Peacock uses.

What are the issues you might encounter when recording content on Peacock TV?
One common issue is that Peacock might block the recording, resulting in a black screen or just capturing audio. Another problem is that the recording quality may be poor, especially if you use third-party apps or devices. Additionally, recording might violate Peacock's terms of service, which could lead to your account being restricted or banned.

Can you download the Peacock shows or movies you want to watch later?
Peacock TV allows its users to download contents when you have a Premium Plus account. This means that if you only have a free account, you can’t download your favorite movies. Also, not all shows in the Peacock content are available to download.

Conclusion
Recording shows or games on Peacock can be challenging because the app doesn't have a built-in recording feature. While you can use your Android and iPhone screen recorder or Aqua Demo for your Windows and Mac computers to capture content, it's important to be aware of the limitations and possible copyright restrictions. Also, always ensure you follow Peacock's guidelines to avoid any issues. Furthermore, as streaming services like Peacock continue to grow, technology for recording and watching content on our terms will keep evolving. For now, enjoy all the great content that Peacock offers and use these tips responsibly. So, stay updated on new features, as streaming services may add more flexible recording and offline viewing options.
Tools have been used in this article to record on Peacock:
| Tools | Effectiveness |
|---|---|
| Aqua Demo | High - as it offers advanced recording features |
| Android's built-in recorder | Medium - easy to use and accessible directly from the device |
| iPhone's built-in recorder | Medium - no restrictions in time limit |