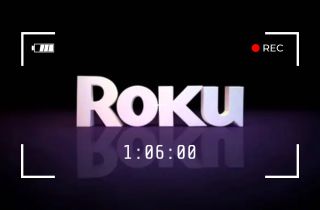TikTok Live has become an effective platform that allows creators to communicate directly with their audiences. From concerts, live question and answer sessions, and even casual conversations, TikTok Live is undeniably now one of the biggest views globally. It draws on the way that you can talk with fans in real life in some sense, but what if you would like to relive these live moments? That is where screen recording comes into play. Recording TikTok Live can be used to review a stream, share it, or watch it at a convenient time. But not all people know how to do it most effectively. In this article, we'll help you learn how to record TikTok Live and how you can do it through iOS and Android toolkits or using Windows & Mac. The following is a detailed approach to these simple steps so you never miss a live moment worth capturing.
Navigation
Brief Understanding About TikTok Live Policies
It is essential to read TikTok's terms of use and community guidelines before recording TikTok Live. TikTok also has clear guidelines regarding privacy, safety, and the content posted on the app to guarantee that users experience only good vibes.
Privacy and Data Protection: TikTok respects the privacy of account users. It does not permit the disclosure of their data without their permission. Recording or sharing TikTok Live videos that contain personal information regarding specific persons, such as addresses, phone numbers, and financial information, is unlawful. Ensure you do not violate other people's rights to privacy for objects or content in your TikTok video.
Community Guidelines: TikTok provides its users with community guidelines to ensure that all the participants are civilized in their interactions. Hate speech, harassment, or content that encourages other adverse behavior is prohibited on TikTok. The developers update their app with monitoring and reporting mechanisms. When people record or share live streams through TikTok, they should ensure that the contents comply with such standards to foster a good user experience.
How to Record on iOS with Built-in Screen Recording
iOS devices have a default TikTok live recorder feature. This feature lets you record your screen without needing third-party apps. The built-in screen recording feature in iOS offers a quick and simple way to record anything happening on your device, including TikTok Live. This open source screen recorder captures high-quality video and captures system audio. Still, if you want to include your voice, you must enable the microphone option. While it lacks advanced editing features, it's reliable and convenient for quick recordings. All recordings are automatically saved directly to the Photos app for easy access. To know how to screen record on TikTok live on iOS, read the guide below.
Step 1. Enable Screen Recording
To start with, check whether screen recording on your iPhone is allowed in the Control Center. Head to “Settings” and locate the "Control Center." Next, swipe up the Control Center, tap the green "+" plus icon, and include the "Screen Recording." This makes screen recording readily available when needed.
Step 2. Start Screen Recording
Once the feature is added to the Control Center, swipe down from the top-right corner of your screen to access the Control Center. Tap the screen recording button, which will start the recording after a brief 3-second countdown. You'll see a red recording icon at the top of your screen, indicating the process has begun.
Step 3. Stop and Save the Recording
Tap the “Record” icon at the upper left of your screen to stop the recording. The screen recording will stop on its own, and the video saved in another folder will be in Photos by default. This means you can also watch a TikTok Live recording you had with someone, edit, or even share it with someone.
Record on Android with Built-in Screen Recording Easily
Android devices also have a built-in screen recording feature, which is mostly available for newer device versions. Recording TikTok Live on Android is straightforward and doesn't require any third-party apps. Its built-in screen recorder is intuitive and reliable, allowing you to record Bigo Live or TikTok in high-quality video. It records the screen with internal audio, but microphone recording is optional and must be enabled manually. While it doesn't offer advanced editing options, it serves well for capturing TikTok Live streams and saving them directly to your gallery. Read the simple steps on how to record live video on TikTok on your Android.
Step 1. Access Screen Recorder
Swipe down from the top of your screen to open the quick settings menu. Look for the Screen Recorder icon, which may be labeled differently depending on your phone's brand, such as “Screen Recording” or “Record Screen”. Tap it to begin the process.
Step 2. Choose Recording Settings
Once you tap the screen recording icon, a menu will appear where you can select additional settings. Here, you can choose whether to record internal audio, enable microphone recording for voice commentary, or adjust other settings. After configuring your preferences, tap “Start Recording” to capture the TikTok Live stream.
Step 3. Finish the Screen Recording
When you're done, swipe down from the top of the screen again and tap the Stop button in the notification bar to end the recording. Your TikTok Live video will be saved directly to your gallery or file manager for easy access. You can then edit or share it as you wish.
Step-by Step Guide on How to Record on Windows/Mac
If you're wondering how to record live on TikTok, Aqua Demo provides an easy and effective solution. It is a professional-grade screen recording tool with robust features for various recording needs. It allows you to record Facebook video/a> or other screen activities in 1080p to 4K resolution. It ensures your recordings are sharp and clear, even for high-quality TikTok Live streams. You can capture long TikTok Live sessions without worrying about interruptions. Whether you need to capture the full screen or a specific custom area of your screen, Aqua Demo offers precise control over the recording dimensions. The software also supports system audio and microphone recording. With its advanced capabilities, Aqua Demo is a top choice for capturing high-definition TikTok Live streams on your computer.
Step 1. Download and Install the Aqua Demo
Start by visiting the official Aqua Demo website and downloading the compatible version for your operating system (Windows or Mac). Once saved, open the installer and adhere to the on-screen instructions to finish the installation. Once complete, launch the software to begin recording.
Step 2. Select Recording Area
Upon opening Aqua Demo, navigate to "Video Recording." You can capture the full screen or drag the borders to create a custom screen dimension. You can also enable the webcam and the audio recording you prefer. You can pick to record both the system audio and your microphone.
Step 3. Start the Screen Recording
Access the "Setting" by clicking the gear icon to customize the recording settings you need. Then, save all the changes to begin the screen recording. Press the “Record” button to initiate capturing your TikTok Live stream. The countdown will start to initiate the screen recording.
Step 4. Stop and Rewatch TikTok Live
The tool allows you to pause the capture if you need a break during the recording. You can also access the "Edit" feature to add annotations while recording on-screen. Lastly, click the “Stop” button to end the recording. You can check the video and play it anytime you like to rewatch the TikTok live video.
Frequently Asked Questions
Is it legal to record a TikTok Live videos?
Yes it is legal to record live TikTok videos for yourself or for personal stuff. However, obeying the terms of service and community guidelines for using TikTok is necessary. To protect the users' data, you should not tape, photograph, or upload any information that is, let alone personal. It is also important to avoid abusive and unlawful messages by checking on privileges, security, and rights relating to privacy and property.
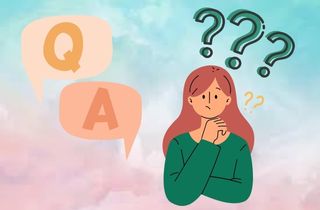
How can I record TikTok Live in high quality?
TikTok should be recorded live using a device that supports HD or 4K quality. iOS and Android-based mobiles, in their built-in programs, give satisfactory to fair quality recording. But if you are recording on a computer, which may be preferable for your project, there's an optional tool called Aqua Demo to record in 1080p and 4K, if possible.
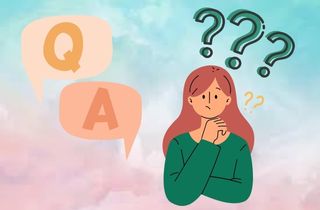
How do I ensure the privacy of others when recording TikTok Live?
When streaming on TikTok Live, social etiquette must be taken into consideration, particularly when streams involve other streamers, the Stream creator, or other viewers in the live stream. It remains important to never record or transmit any personal details, including addresses or phone numbers, without permission. In case others participate in a live stream, it is safe to seek permission before recording or even sharing the content, as it may infringe on people's rights.
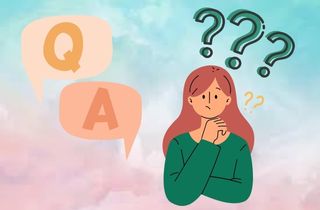
Conclusion
The process of recording TikTok Live videos is easy. It can be done using different buttons depending on the device used. This can be done with iOS, Android, or even computer devices. There is an inbuilt recorder where you can record one TikTok video clip. However, the best screen recorder offered for free on the computer enables you to save any TikTok live videos you may encounter. Many users ask, "Can you screen record TikTok Live?" The answer is yes, using the appropriate tools and software. Nevertheless, recording responsibly, avoiding sharing personal information, reacting according to the site's rules, and, if necessary, getting individuals' permission is advantageous. Recording should be done properly, which will be good for both the people who put on a record.