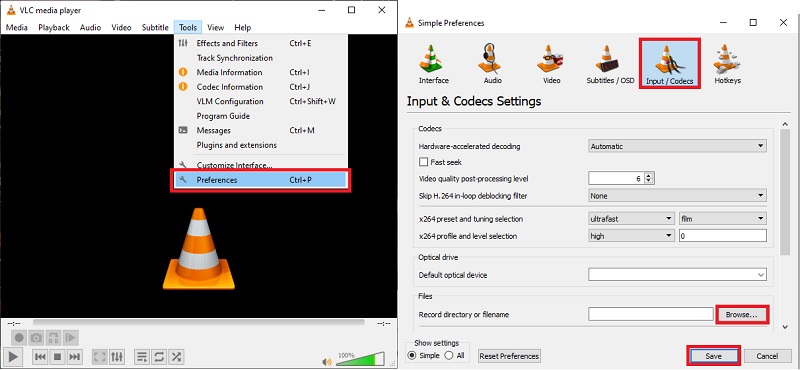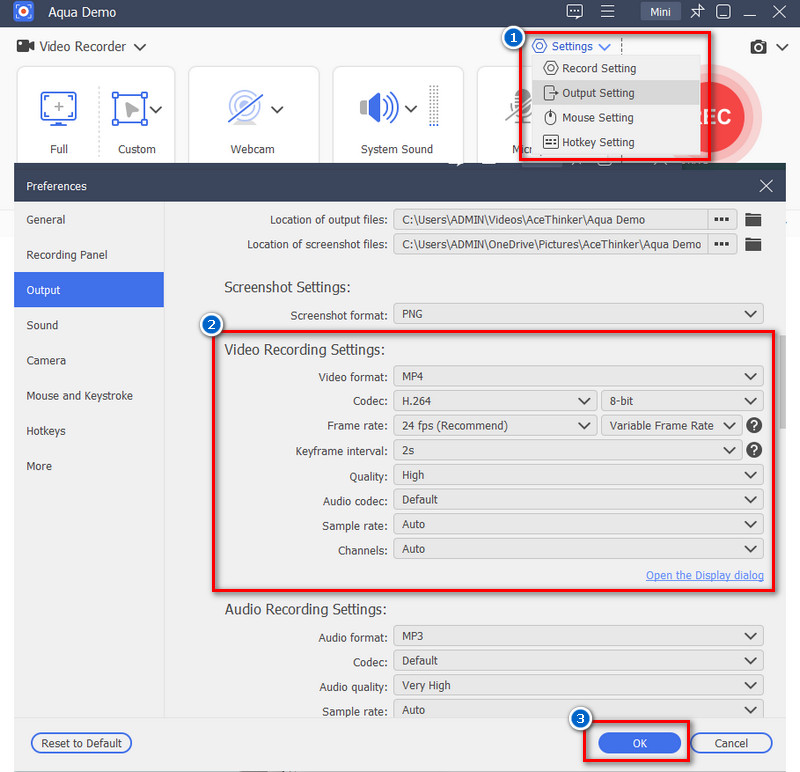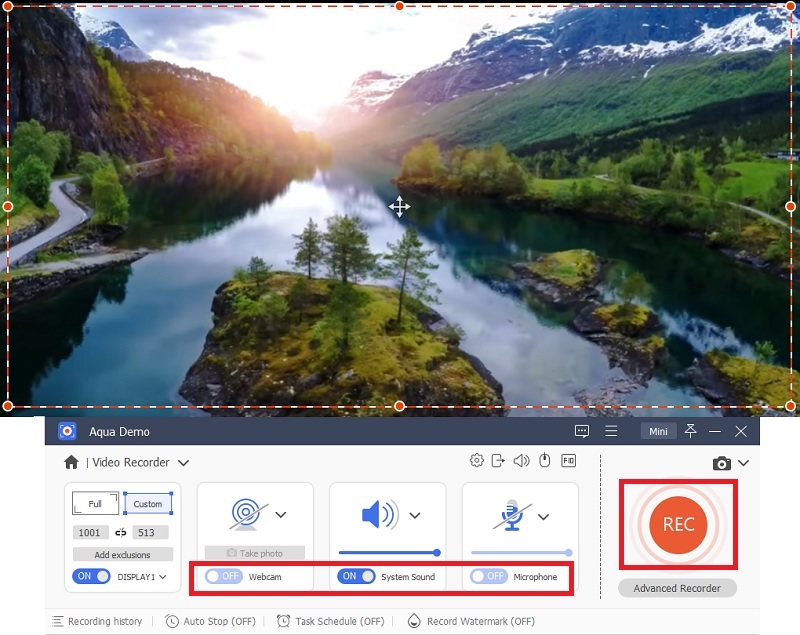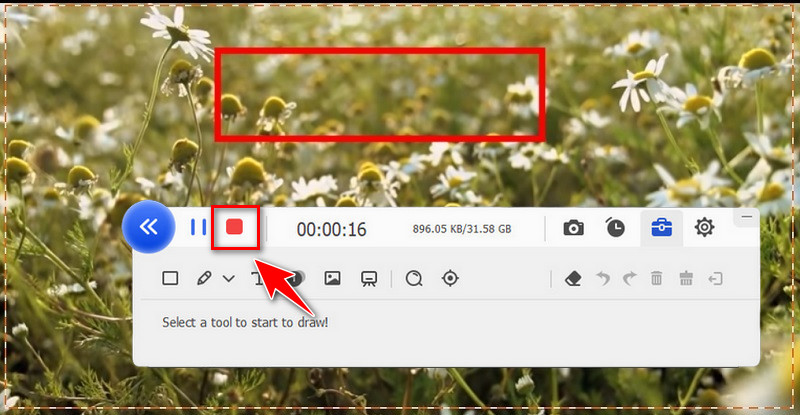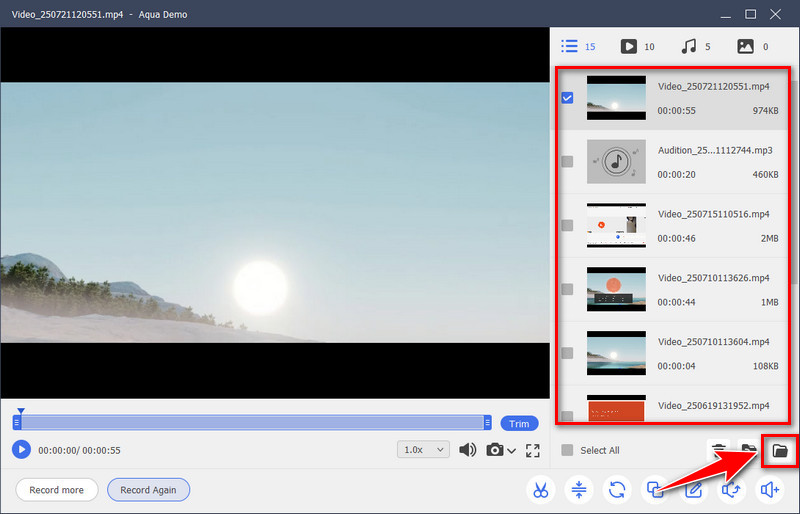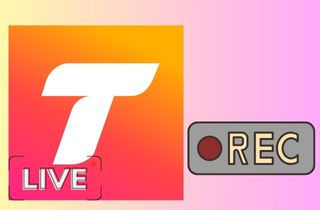Does your computer have a specific directory to save VLC recordings? It is known as a popular and multifunctional media player. Moreover, VLC is a freeware that allows users to download online videos and record all activities happening on their screens. Additionally, this tool can highlight important scenarios with high-quality video outcomes, allowing you to save and share them with everyone. It also supports multimedia files, DVDs, audio CDs, VCDs, and other media tools with high-quality content. Furthermore, it can record everything you play on your screen, including a piece of a video or song, DVD movies, live streams, and various other video and audio file formats. However, many people find it frustrating when they need help finding the recorded files. So, where does VLC save recordings afterward? And can I specify or change the VLC recording folder? You can find suitable solutions on this page.
| Solutions | Brief Information |
|---|---|
| Where Does VLC Save the Recorded Video | Find recorded files from VLC on various operating system Learn More |
| How to Change VLC Video Recording Location | Set a proper destination for recorded VLC files Learn More |
| VLC Alternative to Record Video | A program to record PC screen for Mac and Windows. Learn More |
| Conclusion | The final thought about settings a proper destination for VLC recordings Learn More |
Where Does VLC Save the Recorded Video
When you learn how to record with VLC Media Player, the file is automatically saved to a default location, depending on your operating system. Here's a more detailed look at where to find your recorded videos:
Windows:
By default, VLC saves recorded videos in your user account's "Videos" folder. To find VLC record location:
- Open File Explorer or press Win + E on your keyboard. Then go to the Videos folder in the left-hand corner. From here, look for your recorded file, usually named "vlc-record-YYYY-MM-DD-HHMMSS" (date and time of recording).
macOS:
On Mac, VLC saves recordings in the "Movies" folder. To locate where do VLC recordings go:
- First, open the Finder app. Next, click Go in the top menu and select the Home option. Then, navigate to the Movies folder by going to Macintosh HD > Users > YourUsername > Movies. Finally, look for a filename starting with "vlc-record."
Linux:
In Linux, recorded videos are typically stored in the "Home" directory. You can access them by:
- Begin by opening your File Manager. Then, navigate to /home/YourUsername. You can now look for the video file in this folder.
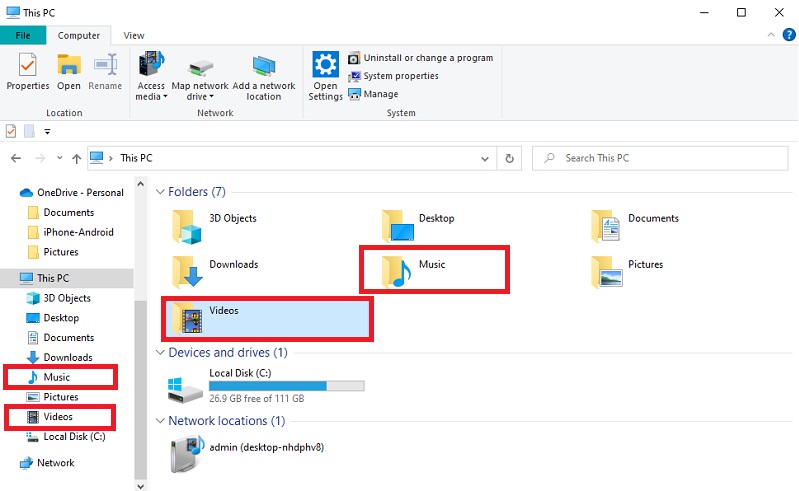
How to Change VLC Recording Location
Do you still not know where does VLC save recordings? Or maybe you're still unsure about the default location of Recorded VLC files, especially when suddenly VLC stop recording on Mac. In this regard, you may be able to modify and change your VLC video recordings directory to a specific path location. This way, users can quickly locate their files without needing to find them on their computers. Whether you want to save videos or record audio with VLC, adjusting the directory makes file management much easier. If you're seeking the right and easy way to do it, we provide you with quick ways below.
User Guide:
- Open the VLC program and access its main interface. Next, select the "Tool" option from the menu bar at the upper corner of the tool. Then, choose the "Preferences" menu to access the Simple Preferences.
- From the Window Page, open the "Input /Codecs" tab. Select and open the "Files" section. Go to the Record Directory or File name and click the "Browse" button to change the directory path of the VLC recording based on your preferred location.
- Next, tap the "Save" button to finalize the changes in your VLC recorded video location settings. Lastly, close VLC or restart the program to see if the changes are successfully set.
VLC Alternative to Record Video
The solutions listed above could be easy to accomplish. Still, they might be difficult for beginners who have not previously used VLC recordings for various streaming protocols. Consequently, Aqua Demo allows you to modify the directory path of each video clip according to your preferences. This software is a powerful screen recorder with numerous features, including a webcam, audio recorder, and video recorder. Both system and microphone sounds can be captured in the audio settings. You can acquire recordings in HD quality with a maximum resolution of 4K, compatible with various advanced file formats. Moreover, the tools enable users to schedule recordings, which will run automatically at the set time. While open source recording tools are available, Aqua Demo provides an easier option with its user-friendly interface and professional features. Once you have the tool, it ensures that you get the best recordings saved in your desired location.
Step 1. Launch Aqua Demo
Download Aqua Demo by clicking the download button above. Open the installer file on your computer and follow the few installation guides given. Once you successfully launch the program, you can access its main interface and familiarize yourself with its tools.
Step 2. Modify the Recording Settings
The tool lets you set up essential recordings to acquire an excellent output. To do so, select the "Settings" option in the upper-right corner and select "Output Settings." Then, the preferences window will appear with different options like Mouse Movements, Hotkeys, Output, and more. Next, select the option to open the "Output" and modify the directory settings and Video settings, including the format, quality, frame rate, and more.
Step 3. Start the Recording
To start the recording, choose the recording mode you need. You can enable a webcam if you select Video Recorder. Then, choose your preferred audio sources for your recordings. Moreover, you can enable the Microphone for voice recording and background sound while selecting the system sounds to include system sounds. After that, tap the "REC" button to begin recording.
Step 4. End Screen Recording
While screen recording, you can customize your video by adding lines, text, arrows, and more using the annotation feature of the tool. When satisfied, you can end the process by clicking the "Stop" button. Lastly, the Preview page will display afterward, where you can recall your recorded video and trim it if you like.
Step 5. Locate the file on your Computer
In the Preview panel, you will see the recording history on the right side. On the other hand, all the recorded files are automatically saved on your computer where you set the directory path of your file from the settings.
Conclusion
The highlight of this page is to find where does VLC save recordings. In addition, it helps users change the default directory path to a specific file location on their local computer. Furthermore, this article mentioned a great alternative solution that users can utilize to make personalized audio and video recordings with high-quality resolutions. Moreover, using the tool, you can save all your recorded files to your preferred file locations and change them anytime you need.