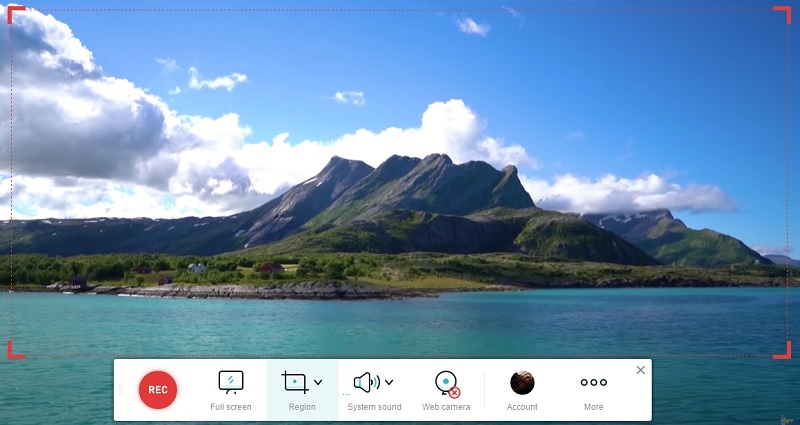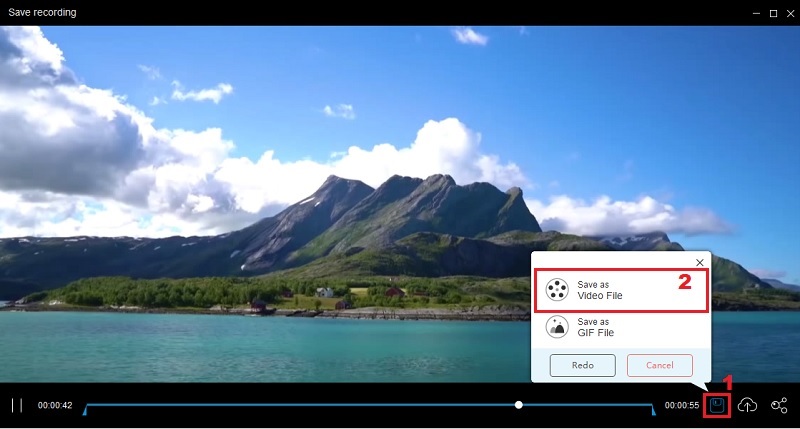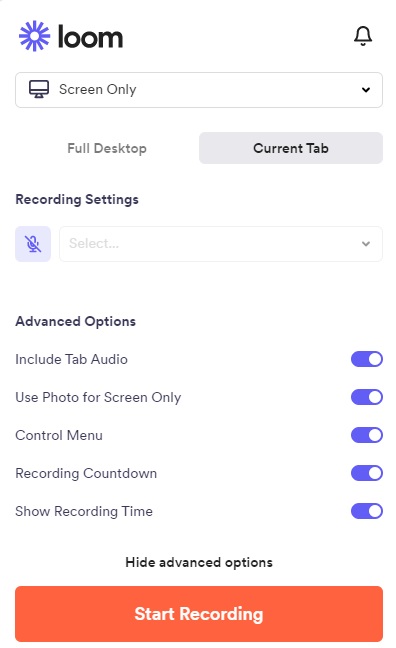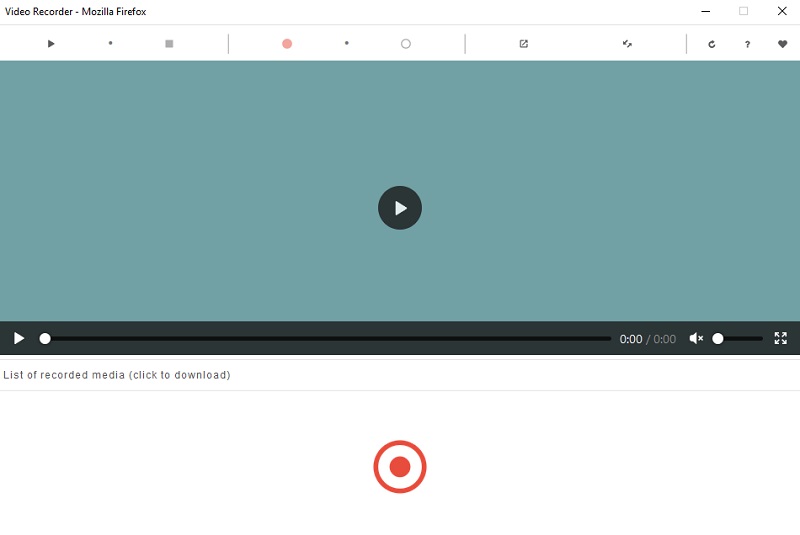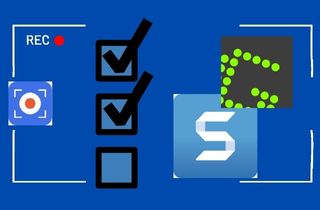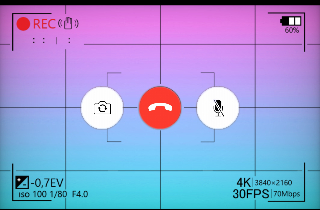Taking screenshots is simple because there is a shortcut on the keyboard. However, video recording is a bit complicated since most recording tools do not work correctly. However, recording videos is important, especially if you want to record different videos such as demos, presentations, tutorials, webinars, and more. Of course, you must use a better-quality screen recorder to record those high-quality videos effortlessly. In fact, there are lots of recording tools that can be seen online. Nevertheless, using a web browser recorder is better because it simplifies capturing your online actions, making it accessible even to the less technical family members who may not be familiar with complex software tools. Also, it can record your screen for up to 4K video quality. Having that said, we provided some of the best web browser recorder to help you record video from the browser tab without any hassle.
| Solutions | Brief Information |
|---|---|
| Best Online Web Browser Recorder to Record Video | Review of web browser recorders with intuitive features and user-friendly interface for video capture. Learn More |
| Browser Recorder Extensions for Chrome and Firefox | Learn some extensions for Chrome and Firefox you can use to record video. Learn More |
| FAQs About Recording Video from Browser | Guide for answers to common queries. Learn More |
Best Online Web Browser Recorder to Record Video
Supported Browser: Google Chrome, Mozilla Firefox, Safari, Internet Explorer
Available Formats: MP4, AVI, WMV, MOV, FLV, and more.
One of the convenient ways to record your screen is by using an online screen recorder. There is no hassle to record your screen because you don't need to use an additional tool. We recommend you to use the AceThinker Free Online Screen Recorder. This is an online screen recorder wherein you can record all the activities on your screen, including videos for up to 4K quality if available. Aside from that, this screen recorder with pen tool in PC works on various web page, including Google Chrome, Internet Explorer, and a lot more. This tool also provide remote technical support, allowwing users to secure their information or screen recordings. So with that, we will help you to record screen in browser activity using this tool. Feel free to read the detailed steps written below.
Step 1. Visit the Site
To start using this browser screen recorder, you have to visit the official page of AceThinker Free Online Screen Recorder on your browser to access its main interface. Then, get familiarized with it. If you are a first-time user, you must download its launcher first by clicking the "Start Recording" button.
Step 2. Start Recording on Your Screen
Next, hit the "Start Recording" button that you can see on the screen. A recording interface will show up. From here, you can select if you want to record an entire or full screen by clicking the "Region" button from the floating toolbar. You must also turn on the "System Sound" button for better audio. After that, click the 'Rec" button to start recording.
Step 3. Stop the Recorded Video
Once done recording from this web browser recorder, click the "Stop" button from the floating toolbar to stop the recording process. An additional window will show up showing the recorded video.
Step 4. Play the Recorded Screen Video
From here, click the "Save" button located at the lower right part of the interface and select the "Save as Video File" option to save videos on your computer. Right-click the file and select "Open" to play the video on your PC.
Best 2 Browser Extension for Chrome and Mozilla
1. Loom
Trial limit 25 minutes per video
Available Formats: MP4 and MKV
Another way to record your screen is by using browser recorder extensions for Chrome. With that, you can use Loom as one of your Chrome extension screen recorders. This recorder will help you record anything on your desktop screen for up to 1080p video quality. You can also record audio from browser along with voice and video calls via webcam and make an excellent video that you can share with your friends. With the help of its easy user interface, you can perfectly screen capture your computer screen in just a few clicks.
- Type the official site of the screen recorder browser extension on your Chrome browser, then hit the "Add to Chrome" button to save the tool on your Chrome browser. Register your account if you are a first-timer.
- Once the tool is saved, click the "Record a Video" button that you can see from the main interface of the tool to start recording your screen.
- After that, hit the "Check" button from the floating to stop the recording. A video will then be saved on your Loom account.
2. Video Recorder
Trial limit 25 minutes per video
Available Formats: AVI, WMV, MP4
This time, we will show you another browser video capture extension for Firefox called Video Recorder. It is an easy-to-use screen recorder that enables you to screen capture your computer screen in just a few clicks. Just like the other screen recorder, this also lets you record from your browser and webcam at the same time without causing a problem. It also supports different video quality to choose from, including 1080p. For you to record the screen using this excellent screen recorder, follow the easy steps below. There are more Firefox screen recorder you can use to record your screen.
- Visit the site of the tool on your Mozilla browser and click the "Add to Firefox" button to save it on your Mozilla browser.
- Launch the tool, then hit the "Red" button from the interface to screen record video on browser.
- Finally, click the "Stop" icon from the floating toolbar to end the screen recording. The video will automatically be saved on your PC.
FAQs About Recording Video from Browser
Can websites block you from screen recording?
No, websites cannot detect and block you from screen recording, especially if you are using third-party screen recorders. However, apps can detect the screen recording process. For instance, the output will only be blank if you are recording a Netflix video within its app. So, it is best to use a web browser to stream videos and use a screen recorder web browser to capture them.

How can I record my browser with screen and audio?
The best thing to do to record browser video with audio is to ensure that the screen recording tool you use can also record audio. Some tools can only record audio from a microphone. If you want to capture the browser with system audio, look for a tool that can record both at the same time. The mentioned tools above can record your browser and audio sources simultaneously. You can also use the desktop version of the other tools to record your screen in just one click.

Is it illegal to screen-record a browser?
Generally, screen recording is not a crime but an excellent way to save essential details from your computer. It is illegal to use your recordings for illegal purposes, especially if the contents are from other people, like videos and songs. So, make sure to use your recorded files only for self-purposes and reference.