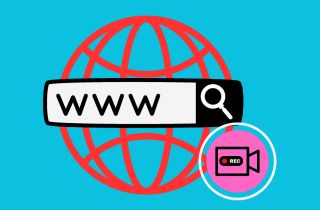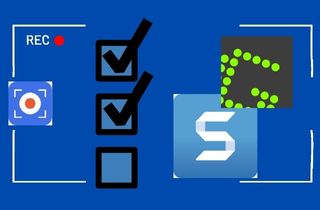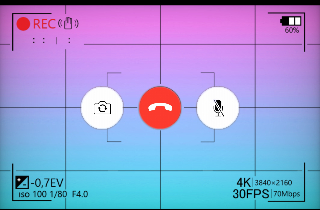Fraps is a highly regarded screen recording tool for Windows, widely embraced by users worldwide. It allows you to effortlessly capture live streaming videos, create presentations, instructional videos, or product demos, and record games in crisp, high resolution. Essentially, Fraps lets you record almost any activity happening on your desktop, giving you the flexibility to share these recordings with friends or colleagues as needed. If you're new to using Fraps, you might seek tutorials to get started, which is why this post exists. Here, we will cover everything you need to know about Fraps. Whether you're interested in showcasing your gaming skills or demonstrating software usage, Fraps simplifies the recording process and ensures your content looks professional. Join us as we explore how to record desktops with Fraps easily and some of the best alternatives you can rely on.
| Sections | Brief Details |
|---|---|
| How to Record with Fraps on Windows 10/11 | A detailed guide on how to record using Fraps |
| Top Fraps Alternatives to Record Desktop Activities | Recommended options to record desktop with audio |
| Frequently Asked Questions | Some questions and answers about recording desktop using Fraps |
| Final Thoughts | The summary and some tips in recording desktop with Fraps and some other screen recorders |
How to Record with Fraps on Windows 10/11
Fraps is versatile screen recording software widely favored by Windows users for capturing desktop activities. It offers straightforward functionality and robust features that make it an excellent choice for both beginners and seasoned users. Besides, it also allows you to record mouse movements to create engaging and informative content. Below are some details about this screen recorder:
Functions of Each Tab in Fraps
- General Tab: This tab displays general information about your system and allows you to configure the program's basic settings.
- FPS Tab: It displays the current and average frames per second during real-time recording.
- Movies Tab: This is where you manage and adjust various video recording settings, such as the output folder, and capture hotkeys.
- Screenshots Tab: Manages settings related to capturing screenshots during recording.
Here are the steps on how to record desktop with Fraps:
Step 1. Download and Install Fraps
Visit the official Fraps website and download the latest version of the screen recorder. Then, run the installer and follow the installation prompts to install Fraps on your Windows 10 or 11 PC. Afterward, launch the Fraps on your computer.
Step 2. Configure Fraps Settings
In the main interface of Fraps, navigate to the "99 FPS" tab to adjust your recording preferences. Here, you can specify the destination folder for your recorded videos and alter or disable the "Benchmarking" and "Overlay" hotkeys. Then, click the "Change" button to keep the modification made.
Step 3. Set the Recording Mode
Proceed to the "Movies" tab, where you can define the "Video Capture Hotkey" and adjust various recording settings such as FPS. After that, configure the audio input source if desired. You can choose between capturing "Record Win10 sound" or "Record external input" like a microphone. Or you can record both.
Step 4. Commence the Recording
Once configured, minimize Fraps to the taskbar and launch your game. You'll notice the FPS counter displayed in the top left corner of the screen, indicating that Fraps is prepared to start recording. Initiate the recording process by pressing the default hotkey, F9. This keypress will commence capturing your gameplay or desktop activities as specified.
Step 5. View the Recorded Video
After initiating the screen recording with Fraps, capture your desired screen activities. When finished, terminate the recording by pressing the F9 key once more. This action automatically saves the video to the designated folder configured in the tool's settings. Navigate to the specified output folder and open the file to playback and review your Fraps recording.
- It captures video in high-quality resolutions up to 7,680 × 4,320 pixels.
- You can record audio from your computer's speaker or a connected microphone.
- Lacks advanced editing features in other screen recorders.
Top Fraps Alternatives to Record Desktop Activities
1. Aqua Demo
Occasionally, you may encounter instances where Fraps fails to function properly or cannot record videos or activities on your computer. That said, Aqua Demo is a comprehensive screen recording software that lets you record desktop with audio. Whether the audio is from the system or a microphone, Aqua Demo captures it seamlessly. This screen recorder delivers a smooth and stable recording performance as it maximizes the frames per second (FPS). Additionally, it permits you to record your screen activities, like recording live streaming videos, games, class lectures, video chats, and others. On top of that, the tool supports high-quality recordings up to 4K, giving you a clear video output.
Features:
- The tool has a "Task Scheduler" that allows you to schedule future recordings.
- This screen recorder lets you overlay your webcam.
- It comes with different recording modes, allowing you to record on a full screen or in a customized region.
Here is a step-by-step guide on how to record desktop with audio using Aqua Demo:
Step 1. Get and Install Aqua Demo
Before you begin, install the Aqua Demo software on your computer by clicking the compatible "Download" button provided above. Launch the installation wizard and pursue the prompts to install the software successfully. Once installed, open the tool and familiarize yourself with its interface and features.
Step 2. Adjust the Recording Settings
Before recording your screen activities, customize the screen recording settings to your preference. Click on "Settings" in the main interface of the screen recorder. Navigate to the "Output" tab to adjust the "Video Settings." Here, you can choose the desired output quality and format, as well as fine-tune settings such as bitrate and framerate for your recordings. Click the "OK" button to apply and keep your modifications.
Step 3. Initiate the Screen Recording
Determine the region you want to record, or you can record it on full screen. Then, enable the toggles for system sound and microphone to select your audio sources. Additionally, you can include your webcam if you wish to record your reactions during the session. When you're prepared, click the red "Record" button to initiate the screen capture with Aqua Demo, effortlessly capturing your screen activity.
Step 4. Save and Review the Screen Recording
Once your screen recording is complete, hit the small square red button to stop and save the screen recording to your output folder. Then, a preview window or the recording history tab will emerge on your screen. Here, you can preview the recently recorded video and trim unwanted parts. When you're satisfied with the output, click "Trim" and save the trimmed version.
- This desktop recorder supports multiple output formats, including MP4, AVI, MOV, and others.
- It can quickly capture still images and save them as a screenshot.
- It does not support the Linux operating system.
2. OBS Studio
OBS Studio is another screen recorder you can use to record your desktop with audio. It is one of the most prevalent open source recorders, showcasing robust features such as multi-scene recordings. Users can create scenes with multiple sources, including Windows capture, text, web browser windows, capture cards, and more. OBS is a top choice among gamers and content creators because it is completely free to use and open-source. Moreover, this desktop software enables recording and streaming in high-definition (1080p), allowing users to capture video content with outstanding clarity and detail.
Features:
- It also supports considerable video resolutions and formats, including MP4, MOV, TS, FLV, and others.
- The tool supports hardware encoding for efficient performance and includes features such as an automatic scene switcher, audio mixer, and more.
- It has a Modular Dock UI that enables you to rearrange the layout of the OBS interface.
User Guide:
- Launch OBS Studio on your computer. If you haven't installed this screen recorder yet, visit the official OBS Studio website and download the appropriate version for your device. After installation, open OBS and navigate to the main interface.
- To record your screen activity, click on the "+" button in the "Sources" window and select "Window Capture" or "Display Capture" to add the screen to your recording scene. Next, from the audio mixer panel on the right, select the appropriate microphone and system audio sources to record.
- Once everything is properly configured, hit the "Start Recording" button below the Start Streaming button to begin capturing your screen and audio. To stop recording, click "Stop Recording." Your recorded video file will be automatically saved to your local computer
- It offers a high degree of customization with various plugins and scripts available to enhance functionality.
- The platform has strong community support with extensive online resources, tutorials, forums, and active development.
- It can be resource-intensive, potentially affecting performance on lower-end hardware.
3. Bandicam
Bandicam is a lightweight and potent screen recording tool that authorizes you to capture your desktop activities. This includes recording game videos, creating software tutorials, capturing online videos, and more. As a reliable game screen recorder, Bandicam supports recording in resolutions ranging from 480p to 4K and has high frame rates of up to 144 FPS. This ensures that the recorded videos have excellent quality and smoothness. Furthermore, Bandicam can record both system audio and microphone input simultaneously for high-quality recordings with audio.
Features:
- Capture the full screen, a specific window, or a customized area of the screen.
- It has the ability to overlay webcam video on the screen recording.
- The software includes a built-in video editor, allowing you to trim, add annotations, and more.
User Guide:
- To learn how to record videos using Bandicam, start by visiting the official Bandicam website and downloading the software for your computer. Run the installer and follow the installation steps to successfully set up the tool. Once installed, open the main interface.
- Click on the "Screen" icon to select the screen dimensions for your video recordings. Click the "Webcam" icon if you need to include it in your video recording. You can also choose your audio source with a speaker or microphone option.
- To begin recording, press the "F12" shortcut key or click the "REC" button. Then, you can stop the recording if you're done. After that, navigate to the "Home" tab to view your recorded video. From there, you can play, edit, upload, or delete the file by selecting it and using the available options.
- It allows users to record 2D and 3D games with no FPS drop.
- This screen recorder also lets you capture external video devices, like Xbox and IPTV.
- Bandicam has a watermark on the free version unless you purchase a license.
4. EaseUS RecExperts
RecExperts is another screen recorder you can use as an alternative for Fraps. This desktop capturing tool allows you to seamlessly record your screen activity with audio. Furthermore, this program lets you capture your entire screen or a customized area of the desktop. Whether you want to capture web tutorials, software demos, or gameplay, RecExpert has the features to handle it all. Another noteworthy feature of this desktop recorder is the ability to capture/record the audio from your system and your microphone at the same time.
Features:
- It runs perfectly on both Windows and macOS.
- It features an advanced AI-powered noise remover, a video enhancer for 4K/8K videos, auto recording, and an audio extractor.
- This tool permits you to record your screen in diverse formats, such as MP4, AVI, FLV, GIF, and more.
User Guide:
- First, download and install the RecExpert software on your computer. The installer can be downloaded from the tool's main website. Then, launch the tool and select the recording mode; you can record in "Full Screen" or "Region" mode.
- From the menu on the main interface, set your audio options and microphone if needed. If you want to record yourself on the screen, you can also include the webcam. Afterward, click the red "REC" button to initiate the recording process.
- While recording, you have the option to pause or stop the process using the controls on the toolbar. Clicking the "Stop" button will save the video file to your selected directory. Afterward, a preview window will appear where you can view or perform additional edits on your recording.
- The tool has a clean and intuitive interface, which makes it easy to use, even for beginners.
- The screen recorder allows you to capture scrolling web pages.
- The full version of the software is not free and may be considered expensive for some users.
5. RecMaster
Last on the list is RecMaster, another great screen recording software that you can use as an alternative to Fraps. This screen recorder allows you to efficiently record your computer screen. With RecMaster, you can capture any part of your screen and record webcam footage for more comprehensive recordings. Furthermore, this tool is available for both Windows and macOS devices, making it a flexible option for different operating systems. Below are the features and guide on how to record desktop with audio via RecMaster:
Features:
- It enables you to choose different movement effects or colors for your cursor.
- The tool lets you add annotations while recording.
- It has simple video editing tools, letting you trim or merge videos.
User Guide:
- After you acquire the screen recorder installer, you can simply run it on your computer. Next, launch the tool. Then, click the "Custom Area" to select the specific part of your computer you want to capture.
- Subsequently, you will be moved to another window where you can adjust the format, quality, and frame rate of your recording. After that, turn on the system sound and microphone if needed. Finally, hit the "REC" button on the lower right part of the tool's interface.
- The tool also has the option to pause and resume the recording. Upon finishing the recording, click the "Stop" button. Then, the recorded video clip will be saved in your local storage and ready for you to view, edit, or share.
- It can record in high-definition ranging from 720p up to 4K resolution.
- This software allows you to record audio without video.
- The free version has a RecMaster watermark on the final video.
Frequently Asked Questions
Where are my recorded videos saved when using Fraps?
By default, Fraps saves your recorded videos in the folder specified in the "Movies" tab under "Folder to save movies in." You can change this location by clicking the "Change" button. This allows you to organize your recordings as needed.
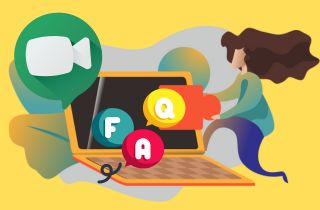
Why is my video file so large when recording via Fraps?
Fraps records videos in a high-quality, lossless format, which results in large file sizes. This ensures the best possible video quality but can consume significant storage space. Additionally, you can use video compression software to reduce the file size after recording without compromising quality.
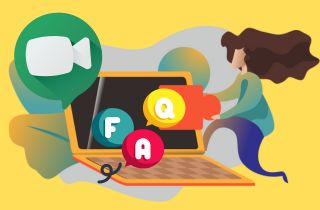
Final Thoughts
Fraps remains a robust choice for Windows users seeking high-quality screen recording with minimal setup. Its ability to capture desktop activities and games in crisp resolutions up to 7,680 × 4,320 pixels sets it apart. However, its limitations in advanced editing features and compatibility solely with Windows may prompt users to explore alternatives like Aqua Demo, OBS Studio, and EaseUS RecExperts. Each tools offers unique strengths—from comprehensive scene management to advanced audio processing—ensuring versatility in recording needs across different platforms and scenarios. Whether capturing tutorials, gameplay, or presentations, these alternatives provide reliable solutions with enhanced capabilities beyond Fraps' scope.