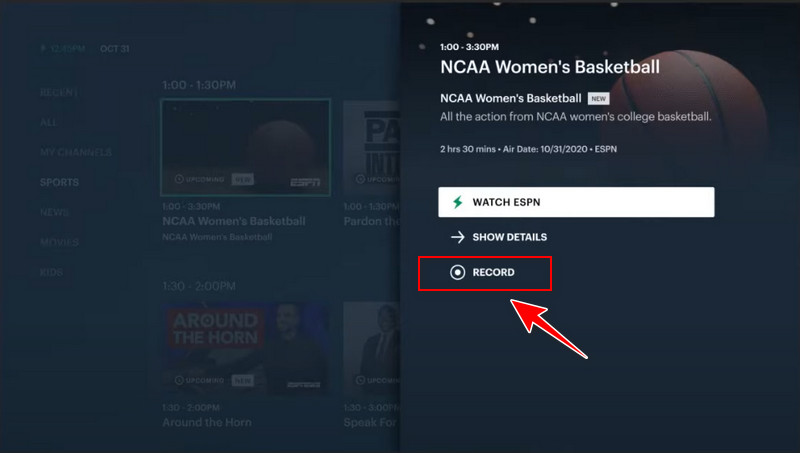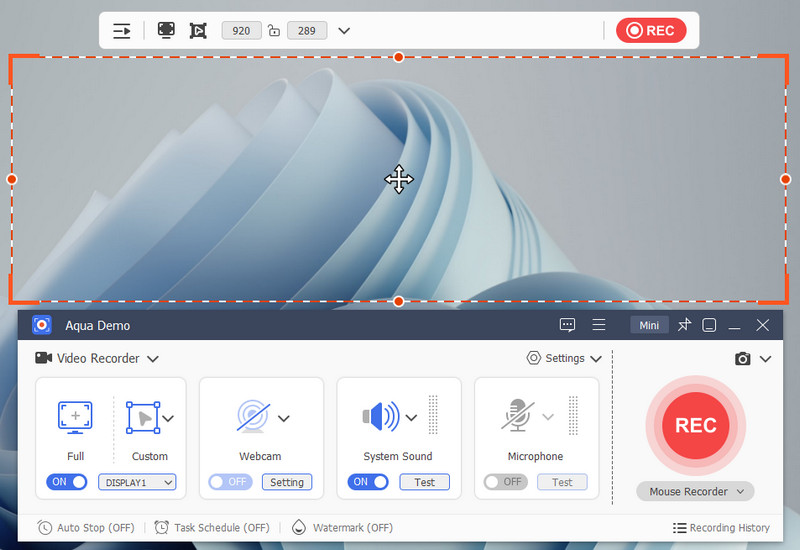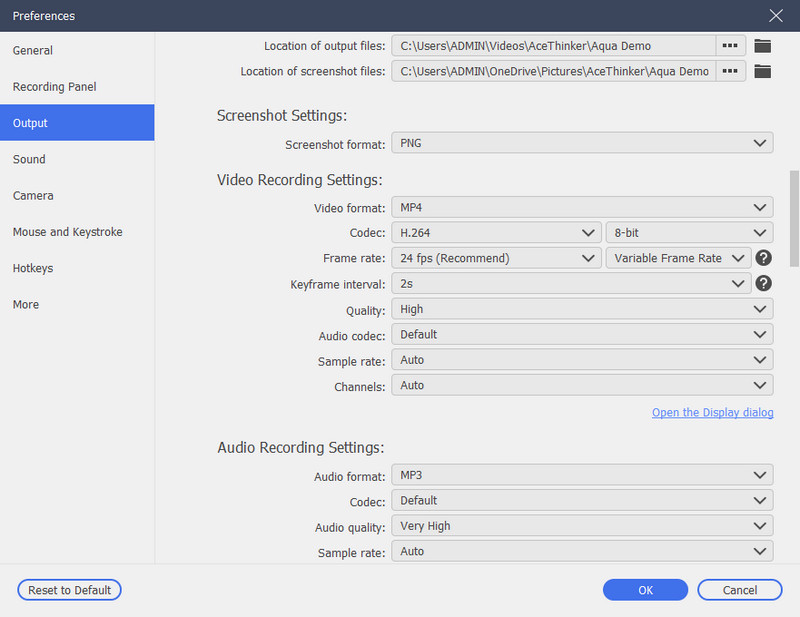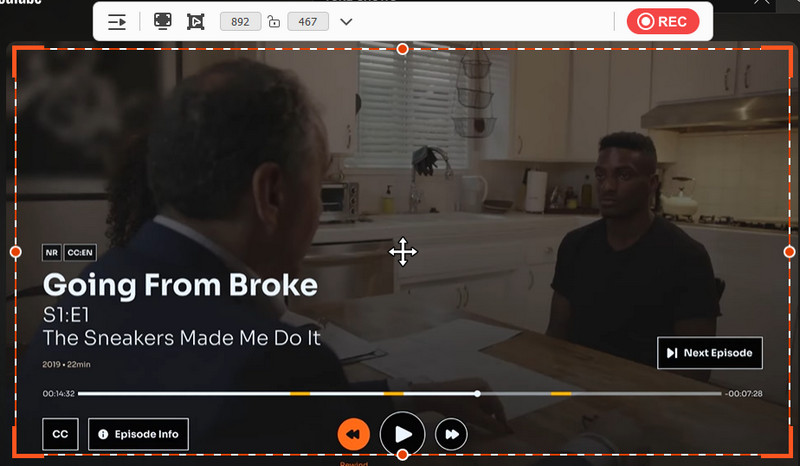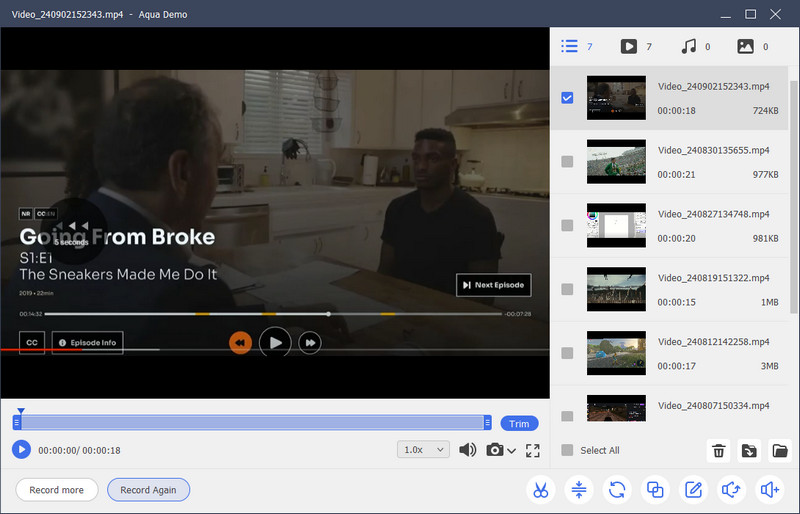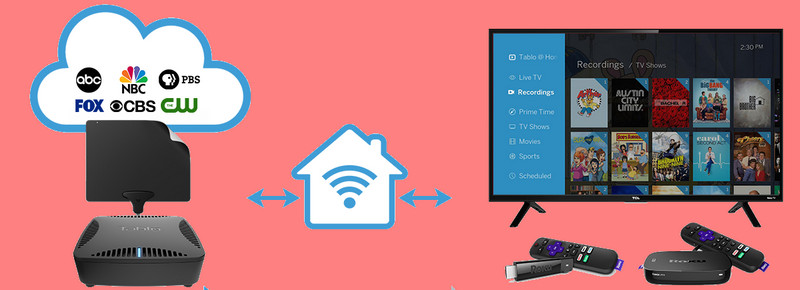Roku is a streaming service that lets you watch movies, TV shows, and other content directly on your TV through the internet. It's easy to use and offers many channels, from Netflix and Hulu to YouTube and more. But sometimes, you might not have time to watch your favorite shows live, or you may want to save them for offline viewing when you don't have an internet connection. This is where recording on Roku becomes important. By recording content, you can watch it at your convenience, anytime you want, without needing to stream it again. This can save data and ensure you don't miss out on your favorite shows or movies. In this guide, we'll explore how you can record on Roku to enjoy your favorite content whenever you like.
| Solutions | Brief Information |
|---|---|
| Can You Record a Show on Roku? | Check if Roku can record content Learn More |
| How to Record from Roku? 3 Methods | Three easy methods to record content on Roku with instructions Learn More |
| Frequently Asked Questions | FAQs that are always asked when recording on Roku Learn More |
| Conclusion | Recap of the solutions to record shows on Roku Learn More |
Can You Record a Show on Roku?
Roku is a great streaming platform that gives you access to many movies, TV shows, and more. However, one thing to know about Roku is that it doesn't have built-in recording features. This means you can't directly record shows or movies on Roku devices as you would with a traditional DVR or VCR.
But don't worry—there are still ways to record your favorite content! Some streaming services that you can use on Roku. These include YouTube TV, Sling TV, and Hulu + Live TV, which offer Cloud DVR options. Besides, Cloud DVR lets you record from Apple TV or other live TV shows and movies to watch later and store them in the cloud instead of on your Roku device. This way, you can access your recordings whenever you want from any device that supports your streaming service, as long as you have an internet connection.

Roku doesn't have recording capability
You need to note that Roku devices don't provide you with built-in Roku DVR or any storage for recording, so you can't record your favorite content directly.
How to Record from Roku? 3 Methods
| Solutions | Difficulty |
|---|---|
| Cloud DVR | Medium – It's easy to use, but you need a subscription to a streaming service that supports Cloud DVR. |
| Aqua Demo | Low – It requires setting up a capture card and configuring recording settings on your computer. |
| External DVR Devices | High — Setting up and connecting external DVR devices with your network and Roku can be complex and may require extra equipment. |
1. Using Cloud DVR Services
Since Roku has no built-in DVR or storage capabilities, you can use cloud DVR services like Hulu+ Live TV, YouTube TV, DirecTV Stream, or FuboTV to record shows and movies on your Roku device. However, these subscription services require a monthly fee and provide limited cloud storage. Below, we've listed the streaming platforms that offer cloud DVR on Roku and their subscription plans.
1.1 Hulu + Live TV

1.2 YouTube TV
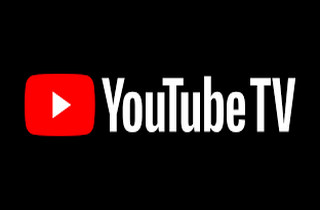
1.3 FuboTV
FuboTV is a sports streaming platform that hosts most live sports. But did you know that it also has a cloud DVR feature? Yes, it offers three subscription plans that allow you to record movies on Roku. These are the Pro Plan, which costs $74.99/month with over 160 channels offered; the Elite Plan, which costs $84.99/month with over 230 channels plus Fubo Extra and News Plus packages; and the Premier Plan, which costs $94.99/month with over 240 channels offer with Fubo Extra, News Plus, and Showtime included. However, unlike YouTube TV and Hulu+Live, which offer unlimited cloud DVR storage, FuboTV only offers 1,000 hours of cloud DVR storage. If you also want to record on FuboTV, you can follow the given link.
1.4 Sling TV
To Record on Roku using a cloud DVR, another streaming site that offers this kind of feature is Sling TV. Like the other streaming sites listed, Sling TV provides various live channels, including Local Now, TNT, CNN, SEC Network+, etc. It has 3 Sling TV services to offer: the Orange Plan, which costs $20/month with 34 channels; the Blue Plan, which costs $20/month with 42 channels; and the Orange and Blue Plan, which costs $27.50/month with 46 channels and 22 exclusive channels. These prices are discounted on your first month. After that, the price will return to its regular price, which costs $40 up to $55 per month. However, Sling TV only provides 50 hours of cloud DVR storage, and your recording will be kept until you delete it or cancel your subscription.
How to Record Roku Streaming Video
Here's a step-by-step guide for recording shows on Roku using the Cloud DVR feature of popular services like YouTube TV, Hulu + Live TV, and others.
- To use the Cloud DVR feature, you need to subscribe to a streaming service that offers this option. Some popular choices include YouTube TV, Hulu + Live TV, FuboTV, and Sling TV. If you haven't already, download and install the streaming service app from the Roku Channel Store. Simply search the app and click the Add Channel button to install it. Next, open the app on your Roku device and sign in using your account credentials. If you don't have an account, you must create one and subscribe to a plan that includes Cloud DVR features.
- After that, navigate to the live TV guide or search for the specific show, movie, or event you want to record. When you find the show or movie you want to record, select it to open the details page. Then, look for an option that says "Record," "Add to My Stuff," or similar. This option will add the show to your Cloud DVR. In services like YouTube TV, you may see a "+" icon next to the show, which will automatically record the show. For Hulu + Live TV, you'll typically see an "Add to My Stuff" option, which schedules recordings.
- Once the recording is done, you can locate the recorded content in the DVR library section within the streaming app. This is where all your recorded shows and movies will be listed. Then, select the recorded show you want to watch and start playback. Depending on the service and your subscription plan, you can also fast-forward, rewind, or skip through ads.
2. Record on Roku with Aqua Demo
Can shows be recorded on Roku using a screen recorder? Apart from cloud DVR, another method that can record your TV and computer screen is the Aqua Demo. It is a versatile screen recorder that can capture any activity on your computer as well as your TV. In fact, this is the best solution to record from Firestick, Roku, YouTube, Hulu, FuboTV, and other streaming sites. Furthermore, you don't need to spend more money using this tool, as it offers a free version. Moreover, Aqua Demo ensures high-quality recording up to 4K resolution. This means that you can produce clear and crisp recorded video. Likewise, you can also save your recordings in different media formats such as AVI, WMV, MP4, and more. In addition, this tool has many additional features to offer, including custom recording options, basic editing features, task scheduler features, and many more.
To learn how to record on Roku using Aqua Demo, follow the given guide below.
Step 1. Open Aqua Demo on Your Computer
Of course, before we begin recording shows or movies on Roku, you need to install the Aqua Demo first. You can get it by clicking the download button given above this step. After that, locate the installer file and start the installation process by passing through all the prompts. Then, the recorder will launch automatically after the installation.
Step 2. Amend the Recording Settings
Next, configure the recording settings depending on your choice. You can select your preferred video quality, format, frame rate, audio codec, output directory, etc. To go there, just click the drop-down button beside the Settings option. Then, select Recorder Settings from the list and start amending the settings. Also, ensure the system sound is enabled to record the internal audio.
Step 3. Start Recording Roku Content
Next, connect your Roku device to the capture card via HDMI and then connect the capture card to your computer. By that, you'll see the Roku display screen on your computer. Afterward, find the shows or movies you want to record and play offline. Once you find it, choose a recording area, whether full-screen or custom, depending on your preference. When ready, click the REC button to initiate the recording process.
Step 4. Watch Roku Show Offline
Step 4. Watch Roku Show Offline
Once the show is done or you want to stop the recording, tap the Stop icon from the toolbar. Once you click the stop button, another window will appear on your screen with the recorded content. From there, you can trim excess time and playback the video to see if there's no problem. Lastly, locate the file on your computer since Aqua Demo automatically saves the recorded file to your preferred directory folder.
3. How to Record Movies from Roku Using External DVR Devices
Recording Roku shows using external DVR devices like TiVo, Tablo, or HDHomeRun can be a great way to capture and save live TV content for later viewing. These devices are designed to work with over-the-air (OTA) broadcasts or certain cable services. They can also integrate with Roku to make watching and managing your recordings easy.
3.1 TiVo
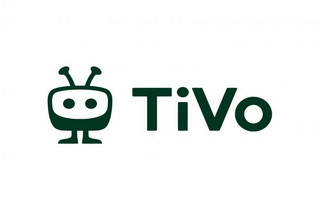
3.2 Tablo

3.3 HDHomeRun

Steps on Recording Roku Shows Using External DVR
- First, connect your OTA antenna to the DVR device using a coaxial cable. Then, connect the DVR device to your WiFi network through the setup menu. If you are using Tablo or HDHomeRun, connect the DVR devices directly to your WiFi router using an Ethernet cable.
- Next, turn on your Roku device and go to the Roku home screen. Then, navigate to the Roku Channel and search for the app that matches your DVR device. After installing, open the DVR app and sign in with your account credentials.
- After that, select specific shows, movies, or sports events to record. Once you've recorded shows, you can manage and watch them directly from the DVR app on your Roku. Finally, navigate to the recordings section in the app to see all saved content, where you can play, delete, or organize your recordings easily.
Frequently Asked Questions
Can I record live TV on Roku?
Yes, there are various methods that can record live TV on Roku, even though Roku doesn't have recording capabilities. First, use the cloud DVR services that integrate with Roku. These are Hulu+Live TV, Sling TV, YouTube TV, and Fubo TV. However, you can access the cloud DVR of these streaming sites when you buy their subscription plans. Second, you can record shows on Roku using a screen recorder tool called Aqua Demo with a capture card. Lastly, you can use external DVR devices such as TiVo, Tablo, and HDHomeRun.
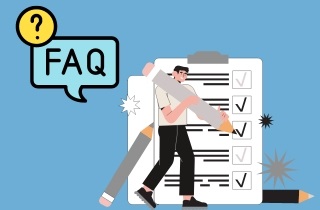
What devices are best for recording OTA content?
External DVR devices such as TiVo, Tablo, and HDHomeRun are among the best DVR devices for recording OTA content. They work well with an antenna to capture live TV broadcasts. Their easy-to-use apps let you watch and manage your recorded shows on various devices, including Roku.
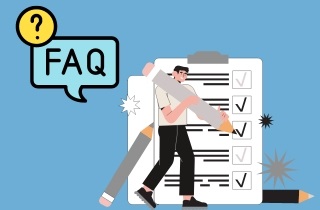
Are there any free recording options for Roku?
Aqua Demo has a free version with basic features that can record Roku content. It is a versatile and reliable screen recording tool that captures your computer and TV screen. Additionally, you can ensure high quality as it offers 4K high resolution for clear and crisp recording.
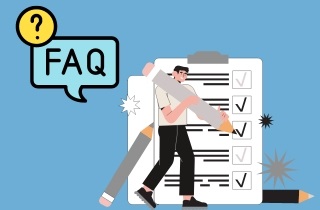
Conclusion
In conclusion, while Roku doesn't have built-in recording features, many ways exist to record your favorite shows and movies. Using Cloud DVR options through streaming services like YouTube TV, Hulu + Live TV, and FuboTV is a convenient way to record live TV directly on Roku. Also, you can use a screen recording tool like Aqua Demo. Alternatively, you can use external DVR devices like TiVo, Tablo, or HDHomeRun to record over-the-air broadcasts and manage your recordings on Roku. Whether you prefer a streaming service or an external device, there are plenty of options to ensure you never miss your favorite content. Explore these solutions to find the best fit for your needs!