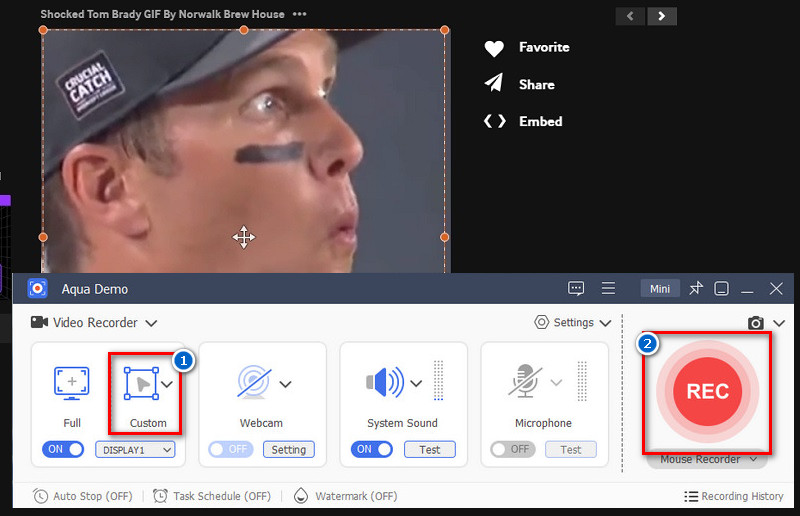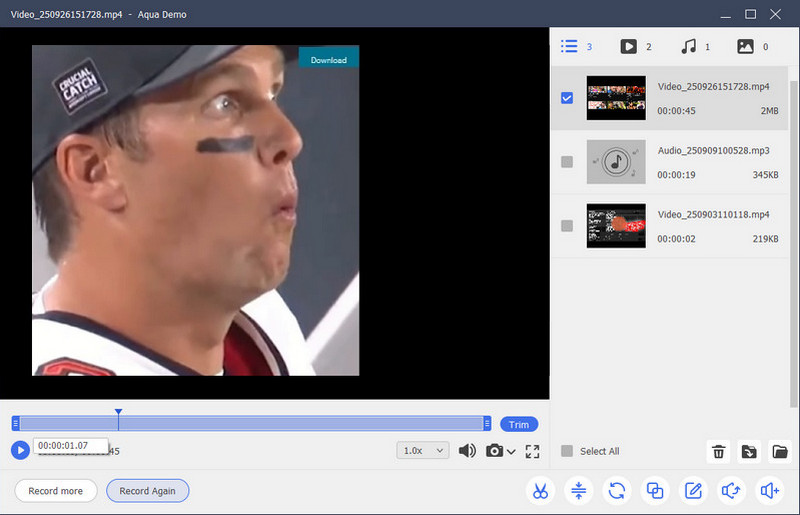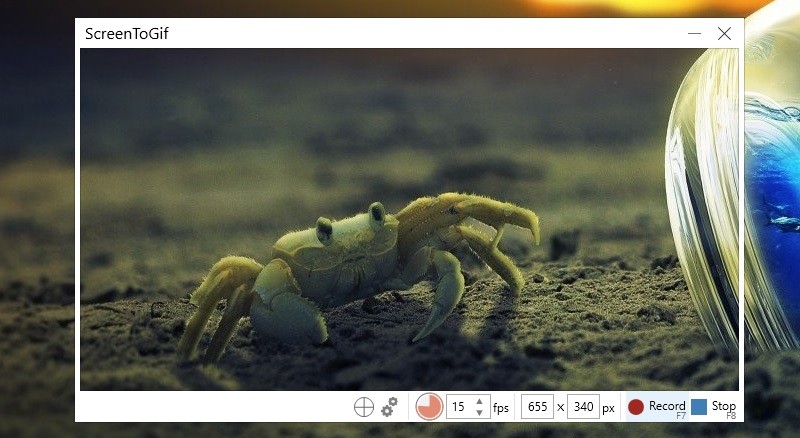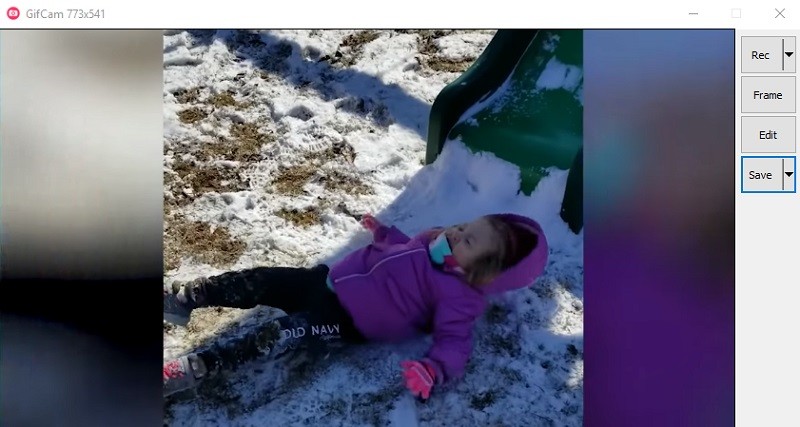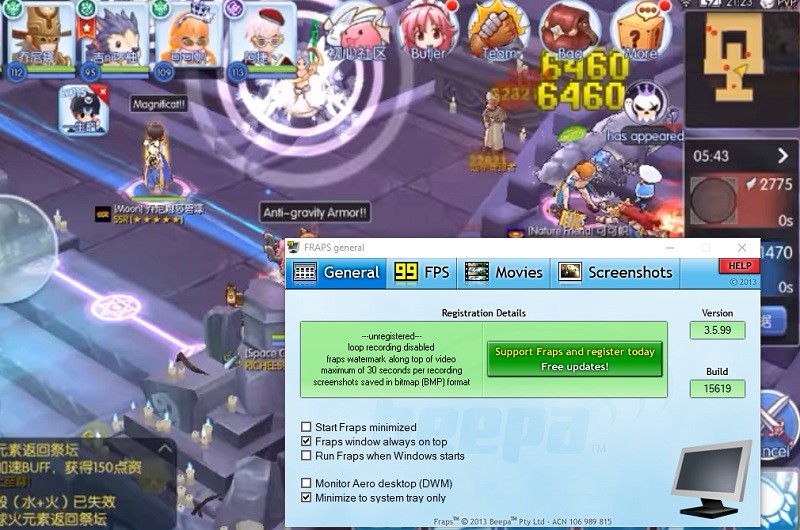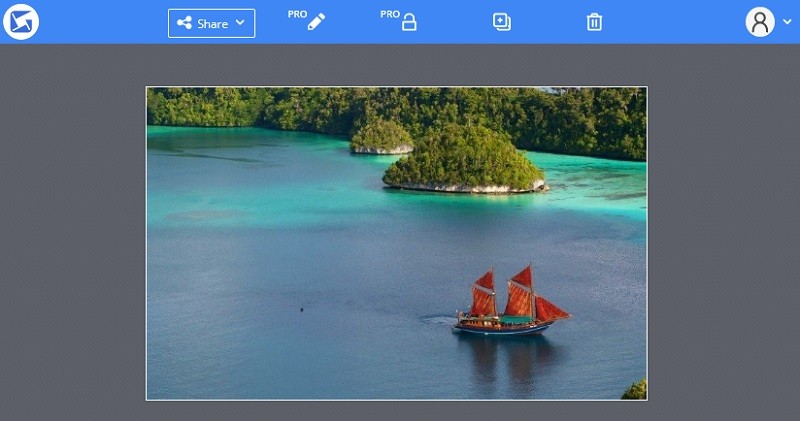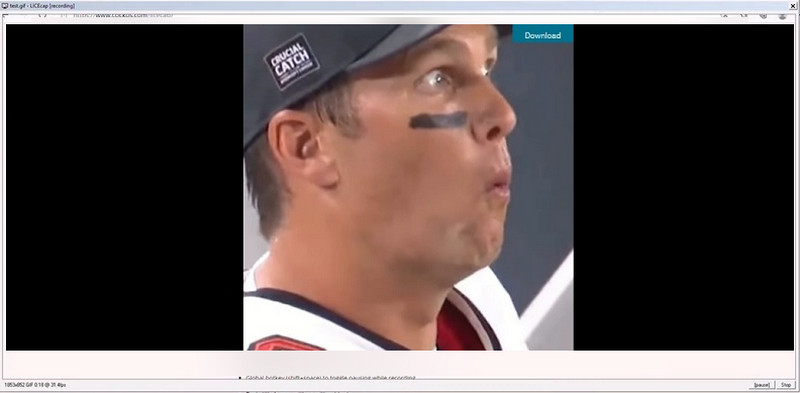Giphy Capture is a simple and helpful tool developed to record screen and turn it into GIF file with just a few clicks. This is very handy if you want to record and make funny memes or videos and share them with your friends. Also, you can choose to edit GIF by adding captions, trimming clips to a specific frame, adjusting the export size, and so much more. On top of that, it allows you to upload and share the funny GIF you created online. Many users are looking for its Windows version, though. Unfortunately, the Giphy Capture is exclusive for Mac devices. Thus, if you are looking for similar apps, check out our recommended list of Giphy Capture Windows alternatives that let you record amazing GIF on Windows.
| Solutions | Brief Information |
|---|---|
| Aqua Demo | The best screen recording tool to capture your PC screen with the best quality. Learn More |
| ScreenToGif | A screen recorder that is recommended for short video clips or GIF. Learn More |
| GifCam | A screen capture tool that also allows the user to create or modify GIF. Learn More |
| Fraps | A Windows program designed tool to capture desktop screen up to 120FPS. Learn More |
| Gyazo | A simple tool that records and creates GIFs while allowing the users to add notes on the GIF. Learn More |
| LICEcap | LICEcap is a lightweight screen recording tool that lets you easily capture and save your screen activity as GIFs or LCF files. Learn More |
Aqua Demo
Aqua Demo is software that can capture in full-screen, region mode, and webcam. Also, it can capture the audio from your system sound, microphone, and both while screen recording. You can also use its advanced feature called the "Task Scheduler," which allows you to set a specific date and time to record your screen. Aside from that, you may also take a scrolling screenshot while recording your screen or use this tool as an audio recorder. To know how to use this alternative of Giphy Capture, you can follow the steps below.
Step 1. Install AceThinker Aqua Demo
The initial step to get the GIPHY file on your computer is downloading the AcerThinker Aqua Demo on your device. You can start ticking the download icon presented above to get its installer. Once the download process has finished, you can go to your download folder and run the installer on your computer. Finish through all installation prompts to install the app entirely. Then, launch the tool to access its main interface.
Step 2. Record GIF on PC
Next, on the app’s interface, hit the Video Recorder option and select the recording area to capture GIFs. Then, go to the GIPHY website and select any GIFs you want to capture or save on your PC. We recommend using a custom layout to properly manipulate and select the recording area. Hit the record button, capture the GIF and tap the stop button to save it.
Step 3. Preview or Play the Recorded GIF
Lastly, once you have finished recording the GIFs, you will be prompted to use the built-in media player in this video recording tool. You can play and preview the recorded GIFs to check if they are okay. Then, you can locate the recorded GIF in the designated folder as Aqua Demo automatically saves the recordings.
ScreenToGIF
Another Giphy Capture Windows alternative to record and create GIF is ScreenToGif. It is a recommended program for shorter videos and GIFs, offering niche features. This includes screen recording, webcam, and annotation functions. This can cover most of your needs in cases like recording short clips. Additionally, it facilitates recording due to its intuitive interface. It does as its window consists of major buttons, namely Recorder, Webcam, Board, and Editor, making every function visible and accessible. Another great feature of this app is that it enables you to utilize smart window selection that automatically detects app windows and records them quickly. If you want to share it on your social media accounts like Twitter, many online users rest. You can do so with the help of ScreenToGif.
GifCam
GifCam is another good Giphy Capture alternatives for Windows. This application offers a wide range of capabilities for free, which is a practical way to create or modify GIFs. Like a traditional camera, this app lets you drag the recording window over the desired area of the screen or on the GIF you want to record. This is especially handy if you want to record a GIF quickly. Compared to Giphy Capture, GifCam offers support to keyboard inputs that allow you to set the size of a specific window, particularly the height and the width. Moreover, it has cool editing features that allow you to remove frames and select five color reduction schemes. You may also choose to personalize GIFs through its enticing effects.
Fraps
Fraps is another alternative to Giphy Capture for Windows users. This program is best known for recording gameplay in real-time, but it can also capture your desktop screen and convert recordings into GIFs, making it useful for creating game memes or short clips. Besides screen recording, Fraps allows you to take screenshots and measure frames per second, displaying the FPS in the corner of your screen. The tool supports high-quality video and audio capture at resolutions up to 7680x4800, with customizable frame rates ranging from 1 to 120 FPS. To unlock most of its features, you need to register with a valid email. With its powerful recording functions and versatility, Fraps is not only great for gamers but also a reliable option if you’re looking for free Snagit alternatives, Fraps can be a reliable option to consider.
Gyazo
Another simple and excellent program to record and create a GIF on your Windows PC is Gyazo. It is developed to be compatible with major systems, including Mac, Windows, and Linux. The program comes with a paid and free version. Although the latter has a little feature restriction compared to the paid version. Anyway, you may still opt for this great software as it allows you to capture whether the entire or only part of your screen. It can record images chronologically, enabling you to create a GIF file. You may also edit the images according to your taste. This tool allows you to insert notes, texts, arrows to make a GIF more appealing and attractive. If you find this tool useful, you may want to upgrade to its premium version for the best user experience of the tool.
LICEcap
Another recommended Giphy Capture alternative for Windows is LICEcap. LICEcap lets you record what's happening on your screen and save it as a GIF for easy sharing and viewing or as its own format called LCF. Additionally, you can select exactly which part of your screen to record by resizing the capture window. Also, you can move that recording frame even while you're capturing to include different things. Furthermore, when you click the mouse, LICEcap can display those clicks in the video as animations, allowing people to see where you clicked. Moreover, the software is very small and uses little computer resources, so it doesn't slow down your system much.
Conclusion:
After reading through this post, you should now be able to record video into a GIF on Windows. They all have the same features offered by Giphy Capture and even outstand Giphy Capture. Choosing the best screen recorder will absolutely depend on your preference. All the discussed tools above can record GIF and offer editing options which are essential for making a funny and appealing GIF. The choice now is all yours. Meanwhile, if you are looking for a program that lets you do more than just creating GIF, pick AceThinker Screen Grabber Pro. It allows you to perform multiple tasks like conversion, video editing, and many more.