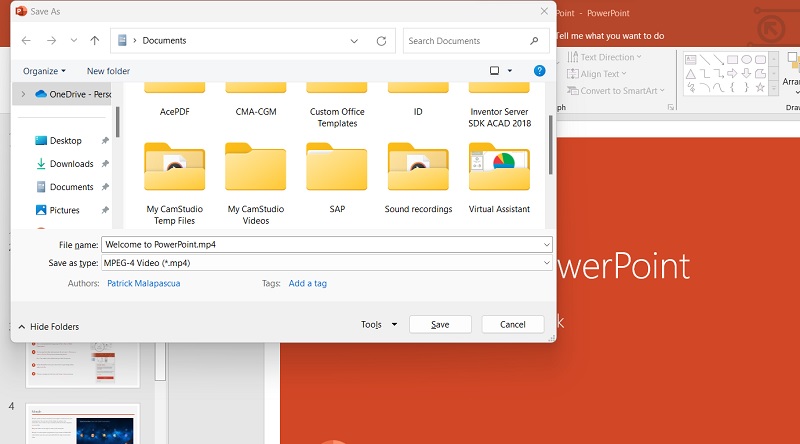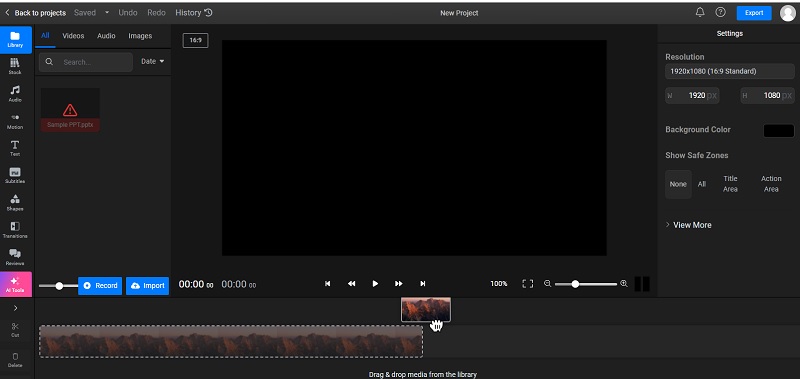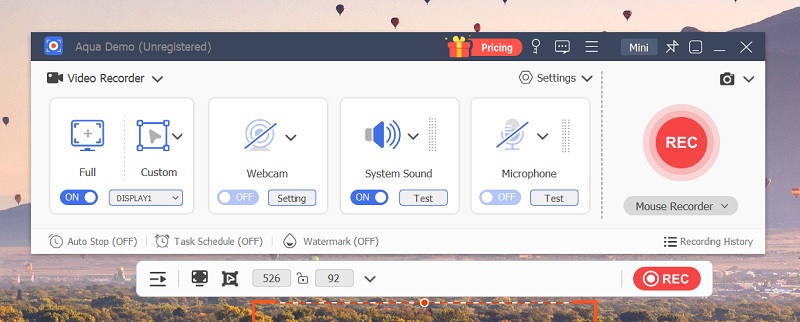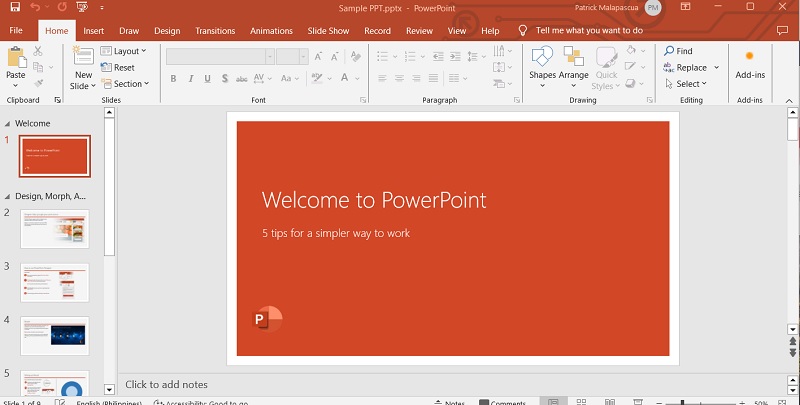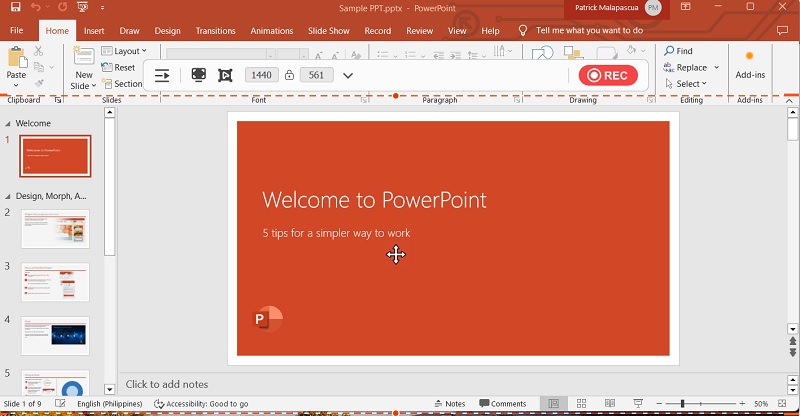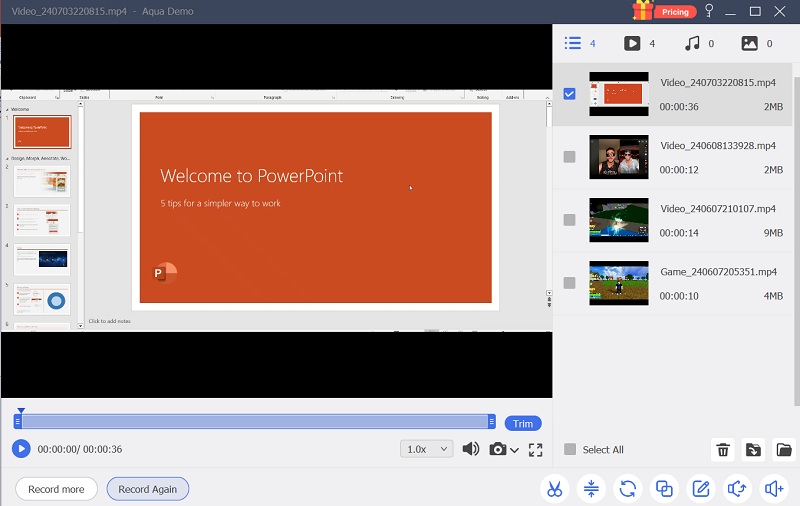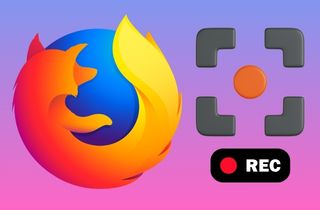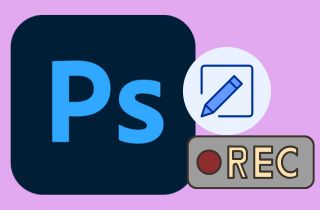PowerPoint is a computer program developed by Microsoft that enables users to create, enhance, and present multimedia presentations. It uses a visual format comprising slides to convey information and can include text, images, videos, and other multimedia elements. However, PowerPoint saves files into a .ppt container, which is quite restrictive when transferring or presenting the file. That is why some users convert PowerPoint to MP4. There are several important reasons for converting PowerPoint presentations to MP4 format. First, MP4 files are widely compatible and can be easily transferred and viewed on different devices and platforms, making it easier to distribute the presentation to a wider audience. Therefore, in this article, we analyzed and constructed the best methods to convert PowerPoint into video files such as MP4.
| Solutions | Platforms/OS System | Distinctive Feature |
|---|---|---|
| PowerPoint Built-in Feature | Windows and Mobile Devices | No need to install any software to convert PPT to MP4 |
| Flixier Online Converter | Web browser | It has timeline editing panel to enhance your PPT file |
| Aqua Demo | Windows and Mac | It has task scheduler that record screen in a pre-determined time. |
PowerPoint Built-in Feature
PowerPoint is a presentation program developed by Microsoft. It allows users to create slideshows containing text, images, and multimedia elements to present information in a professional and engaging manner. One of its powerful features is the ability to convert presentations to MP4 format. This feature or function allows users to easily share their presentations as videos, making it convenient for distribution and online sharing. This will enable users to easily transfer and play their presentation using the smoothest and most convenient method. If you encounter problems during the process, you can also check our tips on how to fix PowerPoint recording issues for a smoother experience. Follow the guidelines presented below to learn how to convert PowerPoint files to MP4. Please note that this step-by-step guide is applicable for PowerPoint 2016/2019/Office 365.
- The initial guide to convert PowerPoint to video with sound is to access the PowerPoint app on your PC. Launch the tool and navigate to the File section which is located at the center part of the app. Then, go to the list of PowerPoint and select the file you need to convert as MP4.
- Once you have already accessed the PowerPoint file, go to the Export option by clicking the File tab at the uppermost part of the presentation. Select the Export button and choose Create a Video. You can pick different video parameters, such as video quality and more.
- Lastly, hit the Create Video option and select MP4 as the output format. Click the Save option or button to start the conversion process. Please wait for the progress of the conversion procedure.
Flixier Online Converter
One of the best online PPT to MP4 with audio conversion is Flixier. With it, you can easily convert your PowerPoint presentations to MP4 format in just a few simple steps. This feature allows you to share your presentations more easily and provide a seamless viewing experience for your audience. With support for up to 4K resolution, your presentations will look crisp and professional. Flixier's intuitive interface makes the conversion process quick and hassle-free, saving you time and effort. Whether you're sharing your presentation online or archiving it for future use, converting PPT to MP4 with Flixier is the perfect solution.
- Convert from PPT to MP4 by accessing Flixier on your web browser. Search for its domain and access its main interface. Then, hit Get Started to pop up its main tool to convert PPT to MP4.
- Upload your PowerPoint file to Flixier. You can do this by clicking the Upload button and selecting your PowerPoint file from your computer. Once the PPT file is uploaded, you can edit it if necessary. You can add transitions, animations, or other effects to your slides.
- When you're done editing, click on the Export button. In the Export window, choose MP4 as the export format. Customize any additional settings like resolution, quality, and so on. After the conversion process, you can download the MP4 file to your computer.
Aqua Demo
When you are having a hard time converting PPt to MP4, there are some alternative methods you can use that can bring out the best features that you wouldn't expect. Aqua Demo is a viable solution as it can record the screen activity of your PC. This app permits you to record yourself presenting a PowerPoint. What makes this tool a more convenient way to convert PowerPoint file to MP4 is its ability to add voiceover while recording your screen. It is a great feature for presentations such as PowerPoint that gives a better explanation of your PPT content. You can also use its annotation tools to help users pinpoint or express an idea using animations such as shapes, colors, lines, highlights, and more. Check the straightforward guide below to learn how to use this tool as an alternative to change PowerPoint to MP4.
Step 1. Download Aqua Demo
The initial guide to use this Aqua Demo to save PPT to MP4 is to get a copy of Aqua Demo on your PC. Hit the download icon present above of this step. Once you have the file installer, run it on your PC and wait until the app launches its main facade.
Step 2. Prepare for Recording
Launch the tool on your computer and make sure that you have accessed its main interface. Now, modify different parameters such as the output quality, format, bitrate, microphone sources, system sound, and more. Exit the settings and make sure to tick the Video option.
Step 3. Present the PowerPoint
Next, you need to open the PowerPoint that you are trying to record. Before presenting the file, you must go back to the Aqua Demo and utilize its recording parameters. Set the aspect ratio and click the REC button. You can now present the PPT file on your PC.
Step 4. Save Recorded PPT
Finally, once the presentation is completed, you can hit the stop button on the recording panel. A built-in media player will be shown on your screen, where you can play or preview the recorded file. Afterward, you can decide whether you can re-record or save the presentation video.
Conclusion
There you go! We already provided different tips and methods on how to convert PowerPoint to MP4 files. The most convenient method is its default process, which allows you to save the PowerPoint as a video file. You can also operate an online tool to change the PPT format of your file and export it as a video container. Alternatively, you can always record a presentation on Mac if you want to edit or insert voice overs, annotations, highlights, and more. Regardless of your preferred methods, these three ways will aid you to achieve your main goal: to save PowerPoint files to MP4.