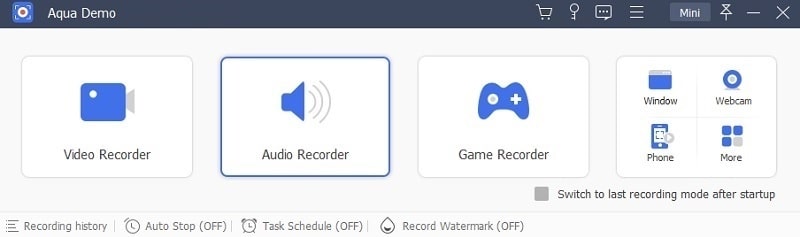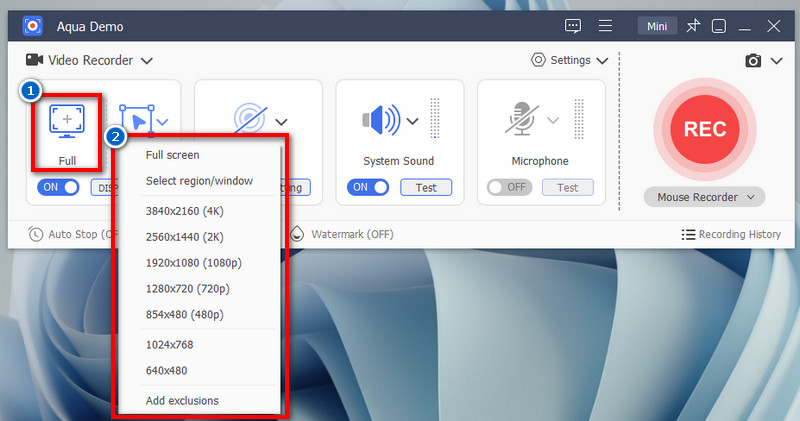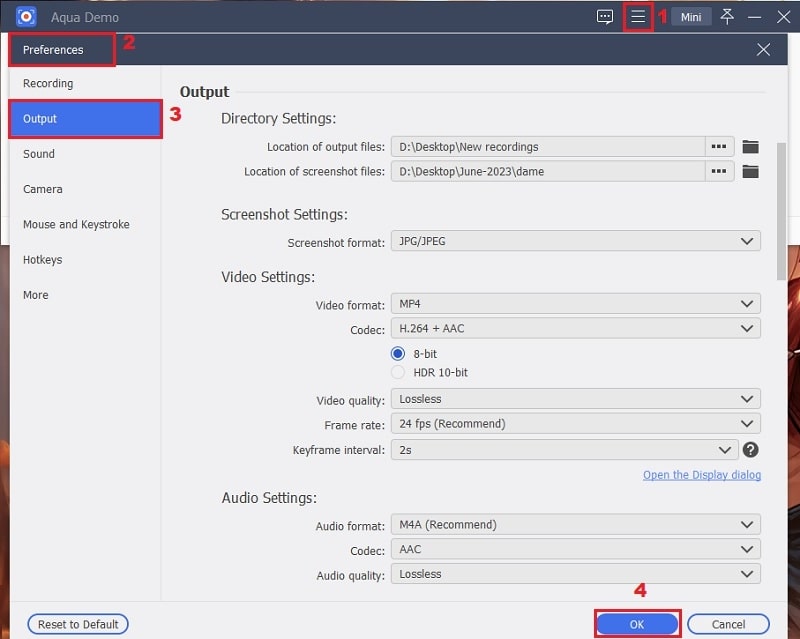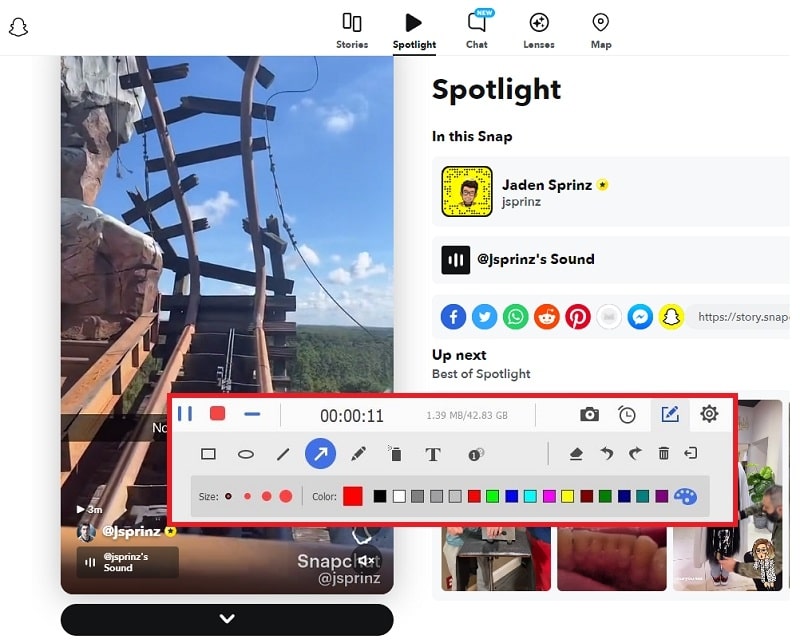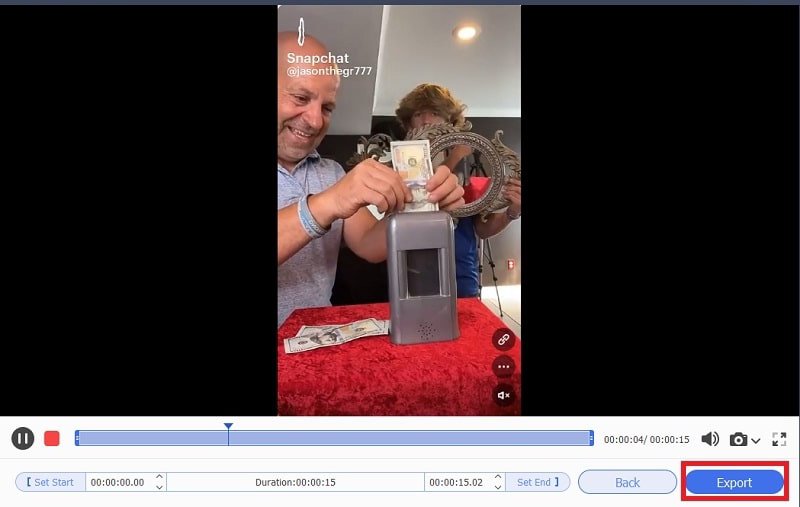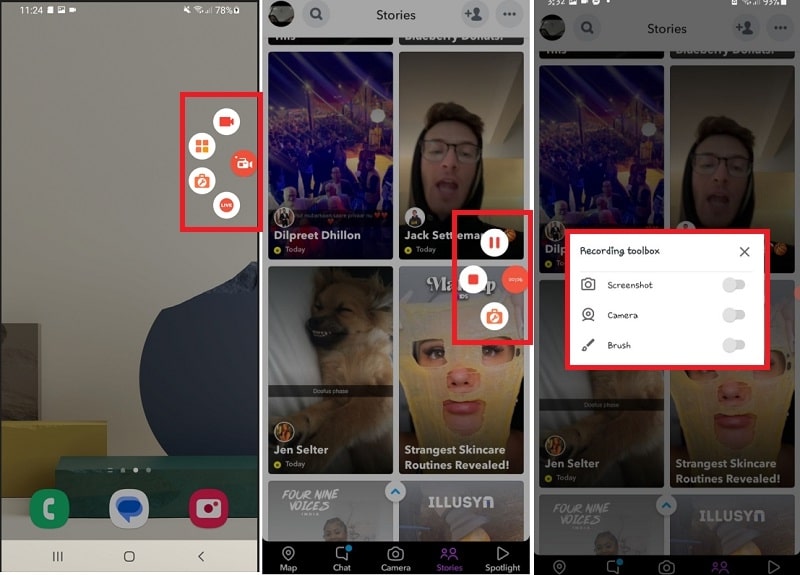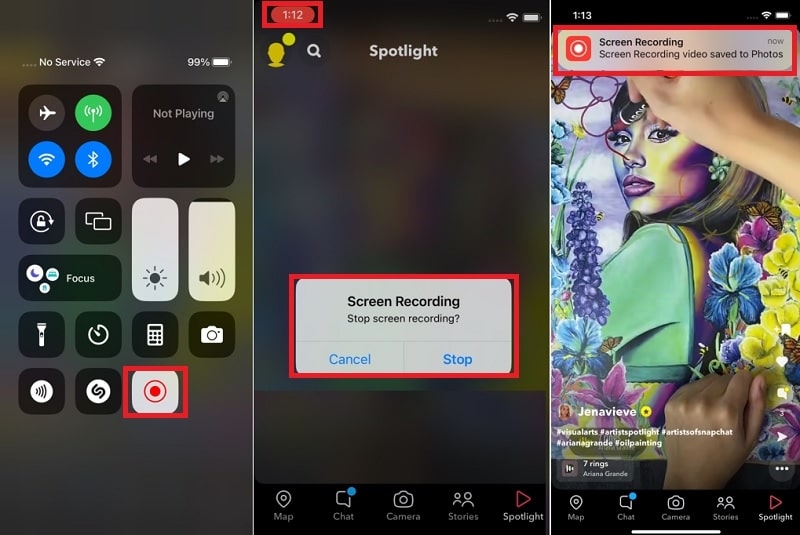Snapchat is a camera software that lets you share photos and videos with friends. It's a fun app that's perfect for when you want to keep things light and playful. It's also great for quickly and easily sharing something meaningful with your friends. You can add filters and text to your photos and videos to make them more fun and interactive. You can message your friends privately or share your stories with everyone to see how you spend time together. However, Snapchat doesn't allow you to save or record snaps without notifying the other person. This can be frustrating, especially if you want to save a funny or memorable moment. But no worries! We have prepared a guide on how to screen record on Snapchat without them knowing. So, if you want to keep your Snapchat activities private, keep reading!
| Sections | Brief Details |
|---|---|
| Best Way to Record Snapchat Video on Windows/Mac | A walkthrough to easily record Snapchat videos with great quality using Aqua Demo. Read More |
| How to Screen Record Snapchat on Android | A quick guide to capture Snapchat videos on an Android device with AZ screen recorder. Read More |
| Capture Snapchat on iPhone's Built-In Screen Recorder | Steps for iOS devices to directly record Snapchat videos with built-in recorder. Read More |
| Frequently Asked Questions | Questions and answers about recording Snapchat Videos. Read More |
| Conclusion | Overview of the whole article. Read More |
Best Way to Record Snapchat Video on Windows/Mac
Suppose you haven't tried to screen record Snapchat on your Windows and Mac. It is the perfect time to do it. As mentioned, Snapchat has many exciting features, like taking photos and videos. It also supports online chat and Snapchat story to share with your family and friends privately. You can easily access snaps on its official website and enjoy its full features for free. To keep your snap experience memorable, Aqua Demo will help you how to screen record Snapchat stories and save them to your desired file output. This screen recording software offers multiple recording modes. Users can record full screen and capture specific windows. There are pre-made screen dimensions with 480p to 1080p resolution. It allows recording modifications to achieve the desired output with functional system sounds, a microphone, and a webcam. Moreover, many users also wonder, will they be notified if you record their Snapchat stories? With Aqua Demo, you can capture them discreetly without sending alerts.
Step 1. Install and Launch Snapchat Recorder
First and foremost, hit the "Download" button for Aqua Demo. When the installation file has been downloaded, click on it and proceed to the installation method. Adhere to the prompts to launch the program successfully. Once finished, open its main interface and familiarize yourself with the features to start recording.
Step 2. Setup Video Recording
Choose the "Video Recorder" menu to set up the process of how to record a video on Snapchat. Select the screen recording mode you want to utilize. Tick "Full" to record the entire computer screen or "Custom" to film a specific screen dimension you prefer. Next, enable "System Sounds" to capture the sounds from your computer. Enable "Microphone" if you want a voice record. Additionally, turn on the "Webcam" to capture yourself for Snapchat recording.
Step 3. Access Recording Settings
Go to the tool's Settings by clicking the "Gear" icon on the upper-right corner of its interface. The software preferences will appear on the next window page. Then, you can select any options you need for recording Snapchat. Moreover, go to the "Output" menu to access the recording parameters for your file output. Press the drop-down menu of each selection, including the video format, codec, quality, frame rate, and more. Once finished, hit "OK" to save changes.
Step 4. Start the Screen Recording
Initiate the process of how to record Snapchat video by pressing the "REC" button. After a three-second countdown, you can finally record any Snapchat stories on your computer screen. The floating bar is visible on your screen to manage the screen recording effectively. You can tick the "Pause" button to have a break while recording Snapchat. You can also pick the "Edit" button to access the annotation feature to add text, shapes, ellipses, callouts, and more while on-screen recording.
Step 5. Export and Share Video Output
When you like to stop the recording process, hit the red "Stop" button. It will automatically save the screen recorded video on your file directory path. Furthermore, you can rewind your recorded video directly on the Preview window screen of the tool. You can also trim the excessive part of the video by adjusting the slider below. Next, click the "Export" button to proceed with the screen recordings. You can select the "Share" button anytime to share your video to online video-sharing sites like YouTube, Facebook, Instagram, and more.
How to Screen Record Snapchat on Android
Snapchat screen recording app has rapidly gained popularity worldwide. Screen recording on Snapchat using an Android device is a simple process that can be completed with just a few taps. AZ screen recorder for Android is the most recommended tool for screen recording on Snapchat, as it captures all user activities. With this app, you can take screenshot without notification on Snapchat. Moreover, it is effortless to record any phone call, text message, or web page interaction. The app is user-friendly and even offers voice controls for hands-free recording. You can use it to record both video and audio and save your recordings directly to your device. Follow the steps below for a better understanding.
- Get your Android phone and go to Google Play Store. Search for an AZ screen recorder and tap the "Install" button. Wait for the installation process and open the screen recording app once done.
- Navigate to the "Gear" button to access the app's settings on its user interface. Enable all the recording preferences, including the audio, time recording, show touches, countdown, camera, and more. Then, go to Snapchat stories to record Snapchat without holding button.
- To start recording, tap the floating bar on your screen and choose the "Record" button. The recording process will eventually begin to record any activity on your Snapchat screen. The recording toolbar will be visible, and you can swipe it anytime to Pause and Stop the recording.
Capture Snapchat on iPhone's Built-In Screen Recorder
Many people use Snapchat on their iPhones and other iOS devices. If you are a user of Snapchat, you might find it helpful to screen record videos. It could be used for personal reference or as a backup in case important details are forgotten from a recent snap. There's a built-in screen recording tool on the iPhone that can be very helpful when capturing and documenting your screen activity. It is a great way to capture video or audio of what you are doing on your iPhone screen. It can be especially useful for how-to videos, tutorials, or other things you want to record to demonstrate or share. Discover how to achieve a perfect Snapchat screen recording on an iPhone.
- Open your iPhone device and go to "Settings." Find the Control Center from the list menu. On its screen page, tap Customize Control. You will see the list of applications, including the screen recording. You must tap the green (+) plus icon to add the screen recorder on the Control Center.
- Then, go to your Snapchat app and prepare everything you want to record. To start the recording, tap the Assistive Touch icon on your screen and choose the screen recording. Then, you can finally record videos on Snapchat.
- The screen recording time duration is visible in the upper left corner of your screen. You can finish the recording snaps by tapping the same button on the screen recorder. A pop-up alert will appear to inform you when the screen recording Snapchat is completely saved on your device, specifically in Photos.
Frequently Asked Questions
Can I screen record on Snapchat without permission?
Yes, acquire the powerful screen recorder that enables users to record their computer and mobile phone video screen. It stores all the recorded snaps in high-quality output and lets users choose the file format they need. The tool also makes direct sharing to YouTube, Facebook, and other social media sites online.
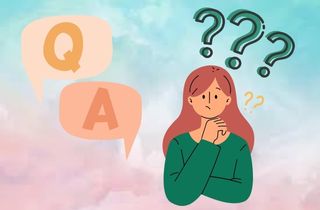
Is screen recording of Snapchat content legal?
Screen recording is basically not legal when used for good purposes. Illegal screen recording depends on bad intentions like cyberbullying, threats, and so on. On the other hand, users will receive a notification from the tap when someone screen record Stories. It will serve as privacy protection for Snapchat users as one of the most used apps in today's generation.
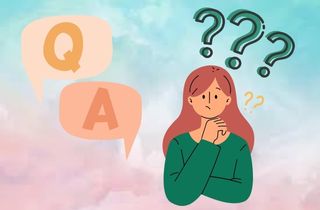
How to record on Snapchat without holding?
You can record videos on Snapchat continuously with the "Lock" feature provided beside the record button. With that, you can video record freely. Simple golf the record button for a second until the lock icon shows. Then, you must swipe your finger to the lock button to connect and finally use the recording lock.
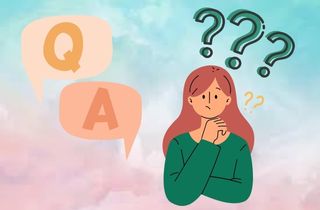
Conclusion
There's no doubt that Snapchat is one of the most well-known social media platforms out there. It's easy to use, fun, and has a wide range of features that make it great for communicating with friends. However, no matter how useful it is, there are times when you might run into some trouble and need to capture some screenshots or screen recordings on your devices. Luckily, there are distinct screen recorders that you can acquire for Android and iPhone platforms as well as on PC using Google Chrome. Aqua Demo is the best screen recorder accessible to create excellent video recording content. This software is consistent with Windows and Mac. Also, it is functional and can be utilized on Android phones for free without any difficulties. We suggest you grab these third party apps today and discover making unique videos from your favorite Snapchat activity.