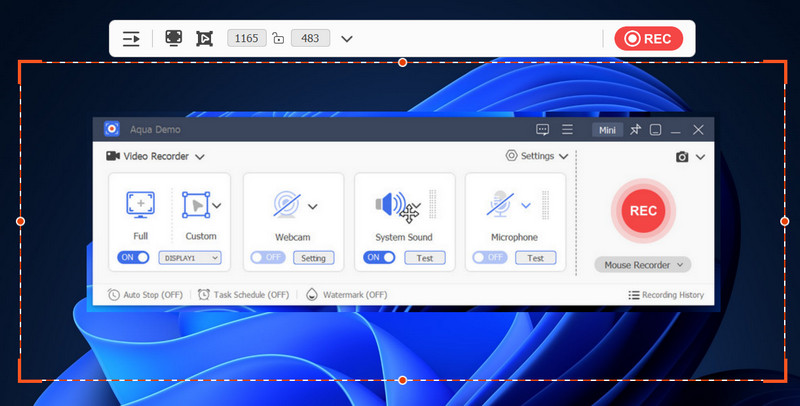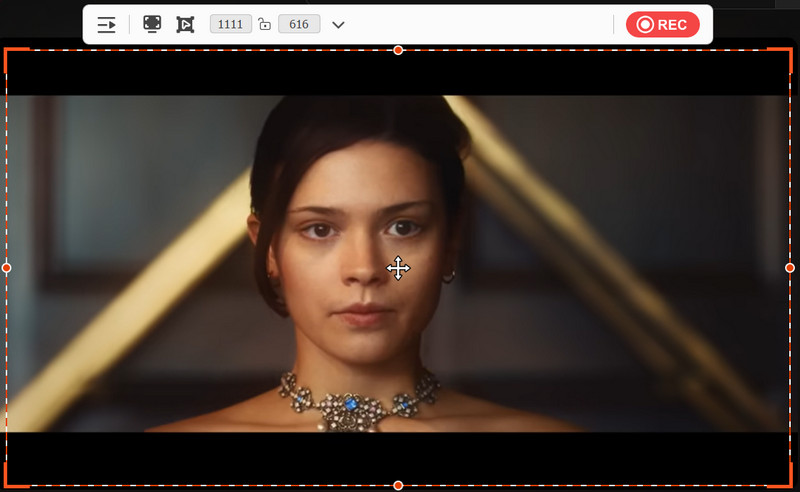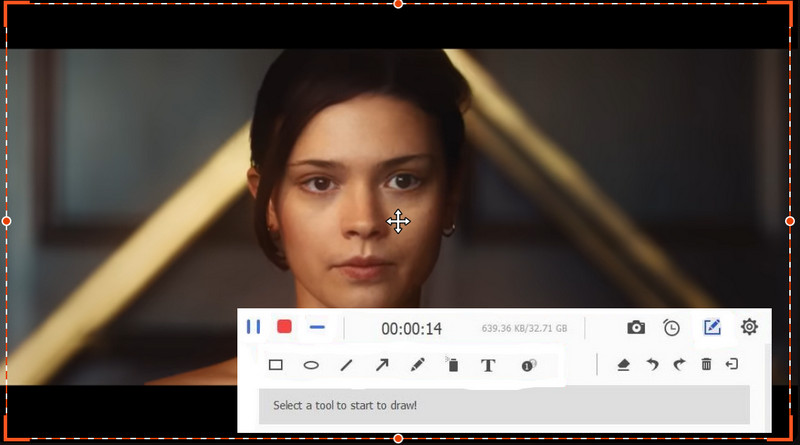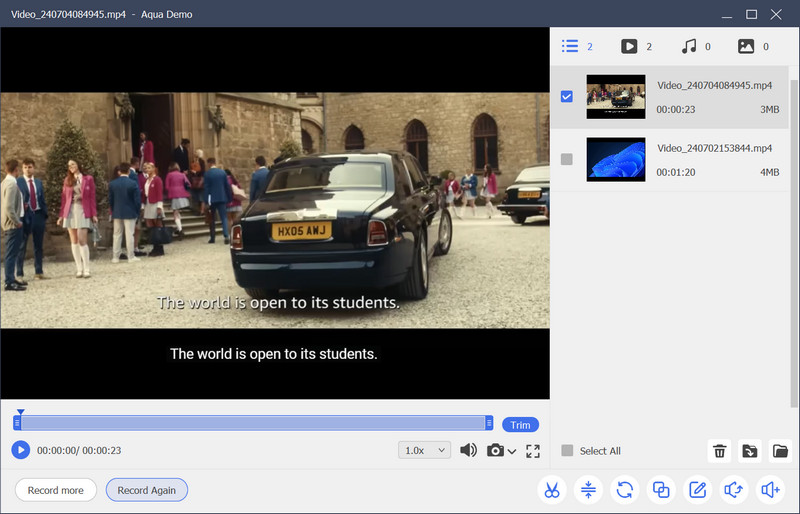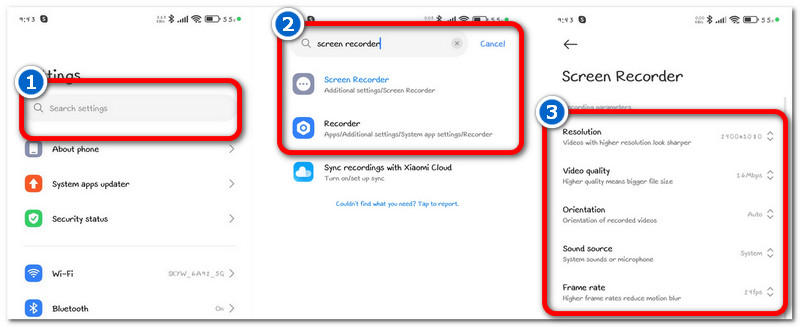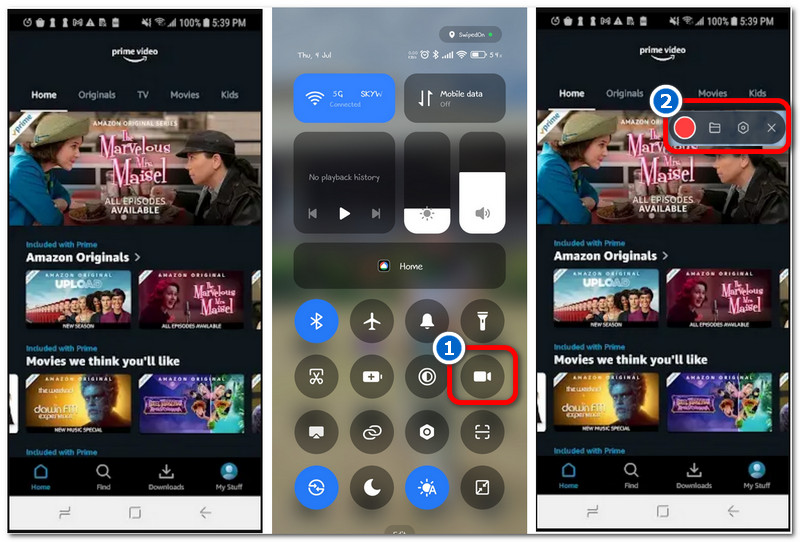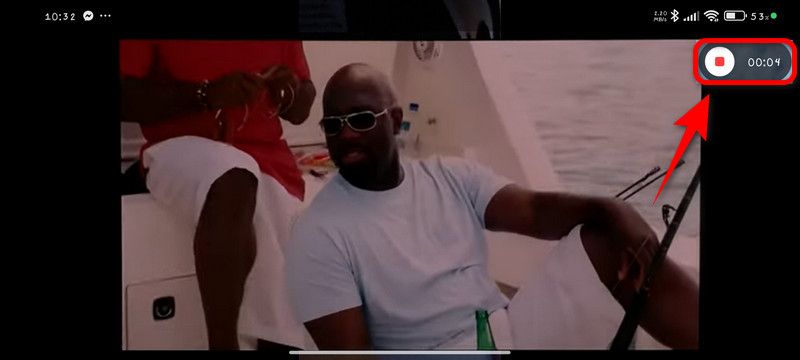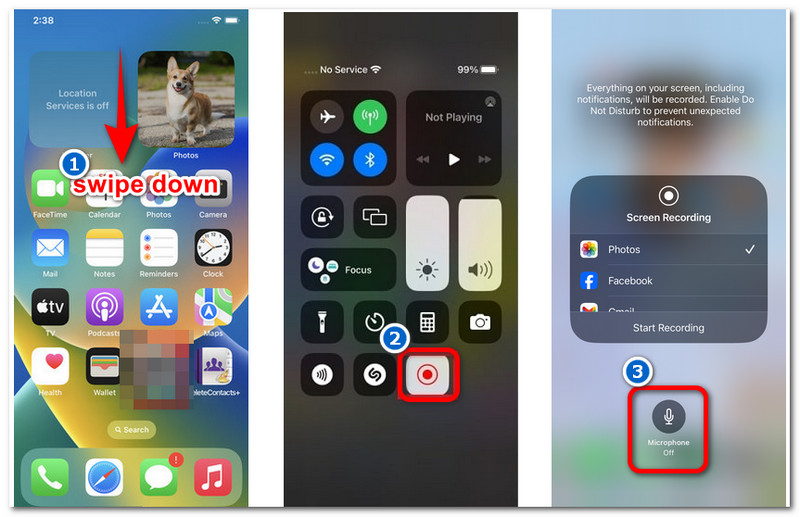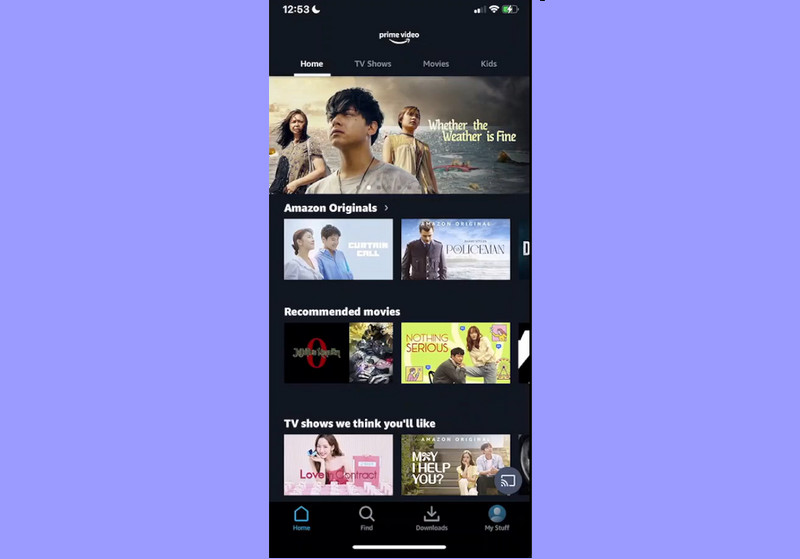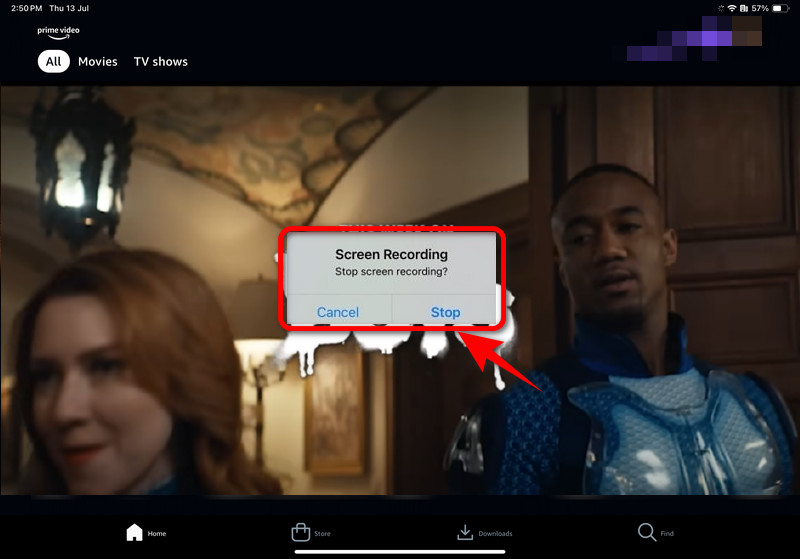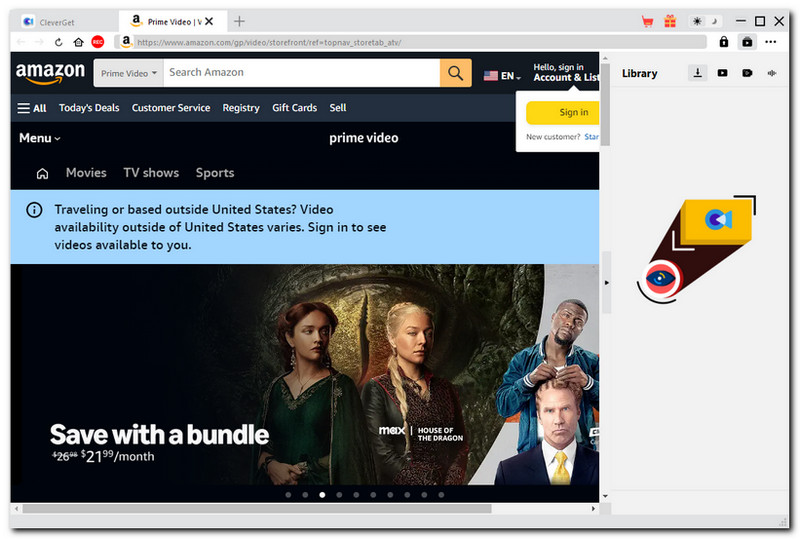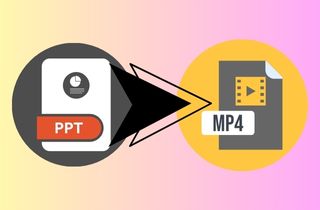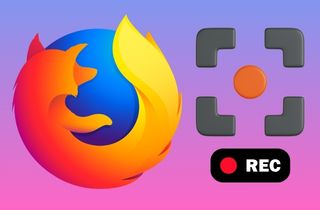Amazon Prime Video has rapidly gained popularity as a leading streaming platform, offering its subscribers a wide range of captivating content. As the demand for on-the-go entertainment continues to rise, there has been an increasing need to record Amazon Prime Video content. Whether for offline viewing or creating personalized clips for personal use, the need to record Amazon Prime Video has become more prevalent. However, it's important to note that content from Amazon Prime Video should be recorded according to legal and ethical guidelines. This ensures that users respect copyright laws and terms of service while enjoying their favorite shows and movies. This guide will provide you with a detailed guide on recording videos on Amazon Prime on Windows/Mac, Android, and iPhone.
| Solutions | Functions | Operating Systems |
|---|---|---|
| Aqua Demo - Recorder for Windows and Mac | It is a recorder tool that captures any activity on your desktop, including movies on the Amazon Prime app. Learn More | Windows and Mac OS |
| Screen Record Amazon Prime Video on Android | It is a handy Android device feature that lets you record your screen activity. Learn More | Any android device with Android 11OS version and up |
| Steps to Record Amazon Prime on iPhone | This tool helps you capture any content displayed on your iPhone screen, including Amazon Prime videos. Learn More | Any iPhone models with iOS 11 versions and up |
| Extra Tip: Download Amazon Prime With CleverGet | The tool helps you quickly download high-quality content on Amazon Prime. Learn More | Windows and Mac OS |
| Frequently Asked Questions | Questions and answers that are commonly asked in recording videos in Amazon Prime Learn More | |
| Final Thoughts | Last saying about the article Learn More |
Aqua Demo - Recorder for Windows and Mac
Aqua Demo is known for its high-quality output recordings, up to 4K resolution, clear sounds, and smooth visuals for a long time. Also, it is an easy-to-use tool that doesn't require advanced knowledge. This means that anyone can use this tool, including beginners and professionals. Additionally, Aqua Demo allows you to customize the recording area. You can freely capture the entire screen, a specific window, or a selected region. Furthermore, you can use its annotation tools, such as text, arrows, highlights, shapes, etc., to emphasize the important details in your video. Apart from that, you can use this tool to record Netflix on your computer. This includes gameplays, movies, videos, or making tutorials. Moreover, this tool lets you save your recorded videos in multiple formats, such as ABI, MP4, MOV, WebM, and more. Here’s how to screen record Amazon Prime using Aqua Demo.
Step 1. Get Aqua Demo
First, click any Download button provided to get the Amazon Prime Video screen recorder installer file. Next, open the file and start the installation process. Afterward, the tool will launch automatically once the installation is finished.
Step 2. Set the Recording Mode
Go to Amazon Prime and find the video you want to record. Then, customize the recording area according to its size. Next, ensure that the System Sound is on to capture the audio from the video.
Step 3. Start Recording Amazon Video
After you set up, click the REC button to start the recording. Then there will be a 3 seconds countdown before it starts. From there, you can play the video you want to capture on Amazon Prime after the countdown.
Step 4. Playback the Recorded Amazon Video
Once you wish to stop the recording, simply click the small red box representing the Stop button. After that, the playback window will pop out on your screen, allowing you to watch it directly on the tool. You don’t need to worry if you forgot to save it since the tool automatically saves your recordings.
Screen Record Amazon Prime Video on Android
Amazon Prime Video is a movie streaming platform that offers various movies, TV shows, and original content. It is accessible on multiple devices, including Android smartphones and tablets. Additionally, it has a download feature to save your favorite movies offline. However, some content on Amazon Prime Video cannot be downloaded. That's why many users may want to screen record Prime Video content to watch it later or on other devices. Luckily, Android phones is another solutions for recording protected video. It has built-in recorders that you can use. You can follow the guide below for recording content on Amazon Prime using the built-in recorder of Android.
Step 1. Modify The Recording Settings
First, to record high-quality video, you need to adjust the recording settings on your Android device. Go to Settings and type Screen Recorder in the search bar. From there, you can customize recording options such as resolution, video quality, sound source, and frame rate.
Step 2. Find Content on Amazon Prime
Once the recorder is set up, launch the Amazon Prime Video app and locate the content you wish to record. The app's search bar can be a handy tool for this. Next, ensure the volume is up to capture the audio clearly. Then, find the built-in Screen Recorder on the Control Center and tap it to bring up the recording menu.
Step 3. Start Recording Amazon Prime Video
When the recording menu appears, play the video and tap the Record icon to capture the screen. The recording will start immediately, and a small floating icon will appear on the screen to indicate that it is in progress. Afterward, tap the Stop icon to end the recording. Then, the recorded video will automatically be saved in your Gallery. You can locate it and playback the video from there to ensure the recording turned out well.
Steps to Record Amazon Prime on iPhone
With the Amazon Prime Video app available for iPhone, you can easily capture your favorite shows and movies for offline viewing. This convenient feature allows subscribers to enjoy their Prime content without needing a stable internet connection. Accessing recorded Prime videos can make all the difference, whether it's a long flight or a remote location. Fortunately, iPhones have a built-in Amazon Prime screen recorder tool you can acquire. Follow the steps below to capture your favorite movies on Amazon Prime for offline viewing.
Step 1. Access the Amazon Prime Screen Capture Tool
To begin with, locate the Screen Recording icon in the Control Center (it looks like a solid circle within a circle). Next, tap and hold the Screen Recording button until you see additional options. Then, modify the settings as required, such as selecting the microphone option to record audio and video.
Step 2. Find the Movie to Record
Now, launch the Amazon Prime app on your iPhone. Once it's launched, find the movie, TV show, or video you want to record. Remember to turn up the volume so the audio from the content is also captured. For the best recording quality, put the video in full-screen mode.
Step 3. Record the Amazon Prime Video
When you're all set to record, play the video and tap the Screen Recording button in the Control Center. A countdown (usually 3 seconds) and a red status bar at the top of your screen will indicate that the recording is underway. To stop the recording, tap the red status bar and confirm by tapping 'Stop' in the pop-up dialog. Your recorded video is then safely saved to your iPhone's Photos app.
Extra Tip: Download Amazon Prime With CleverGet
AceThinker CleverGet is a movie downloader that you can use to download movies on Amazon Prime instead of recording them. It can save videos and movies from 1000+ streaming services, including Amazon Prime Video. Additionally, it provides you with high-quality downloads ranging from 720p up to 8K resolution. Aside from that, you can download the movie in various media formats such as MP4, AVI, MKV, WebM, and even MP3. By doing so, you can easily access the downloaded movies on other devices. Furthermore, AceThinker CleverGet has a built-in browser perfect for searching any content easily within the platform. Besides, it lets you download multiple movies simultaneously since it has a useful feature, the Batch Download.
Frequently Asked Questions
Can you record on Amazon Prime?
Yes, you can record videos from Amazon Prime using the built-in screen recorder on your iPhone or Android. Additionally, you can opt for Aqua Demo to record movies on your desktop. This allows you to capture whatever is playing on your screen, including movies, TV shows, and other content on the platform. Just make sure to follow the steps to start and stop recording properly to save the video.

Are there any restrictions on recording Amazon Prime Video content?
Yes, there are restrictions. Amazon Prime Video, like many streaming services, has policies against unauthorized copying or distribution of its content. Recording videos for personal use is generally allowed, but sharing or distributing recorded content may violate copyright laws and Amazon Prime Video's terms of service. Also, always check the platform's terms and conditions to understand what is permissible.

How can I transfer recorded Amazon Prime Video to other devices?
To transfer the recorded movies to other devices, you can use various methods such as AirDrop (for Apple devices), USB transfer, or cloud storage services like iCloud or Google Drive. Simply locate the recorded video in the output folder, then choose the best method to share or transfer it to another device for viewing or storage.

Final Thoughts
Recording Amazon Prime Video content can allow you to watch your favorite shows and movies conveniently. It's important to remember that copyright laws and terms of service should be recording content. By respecting these guidelines, you can enjoy recorded content responsibly while supporting the creators and platforms that bring entertainment into your lives. Also, always check for any restrictions on recording specific content and be mindful of how you use your recordings. Embrace the convenience of recording, but do so respectfully and responsibly.