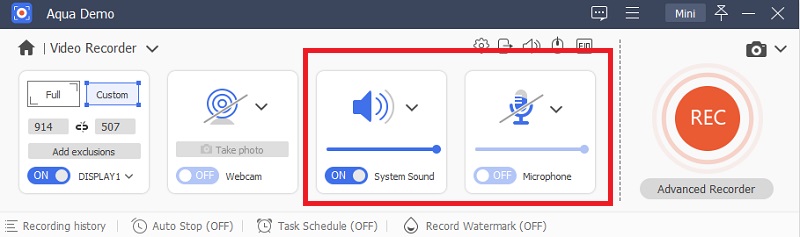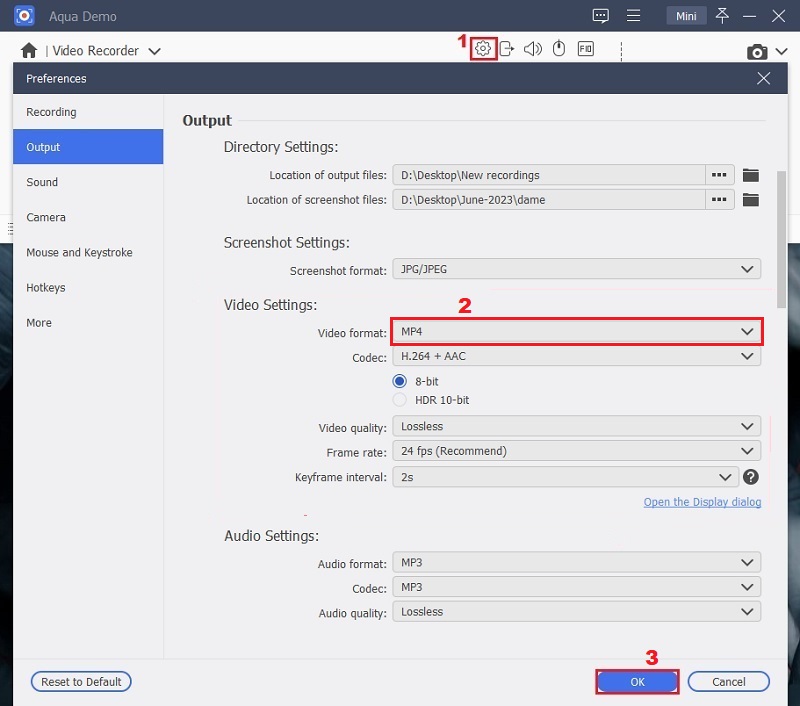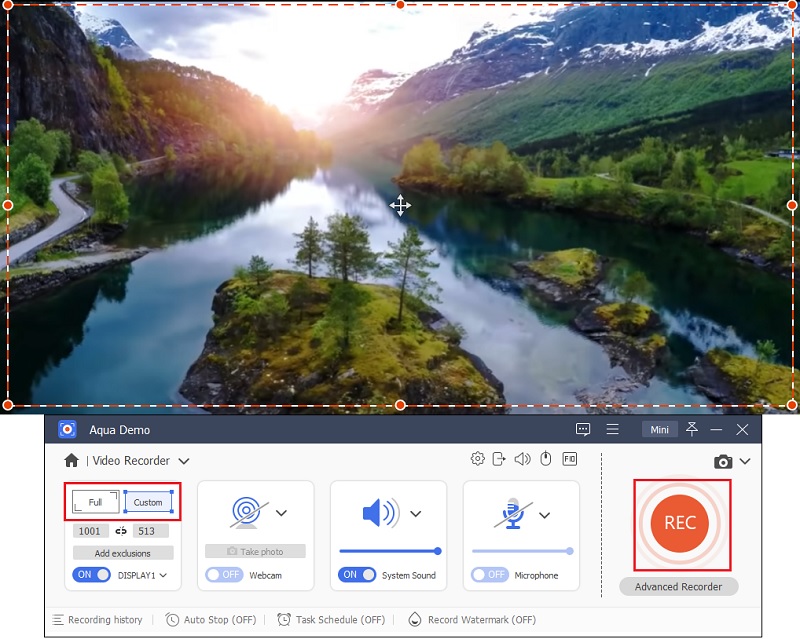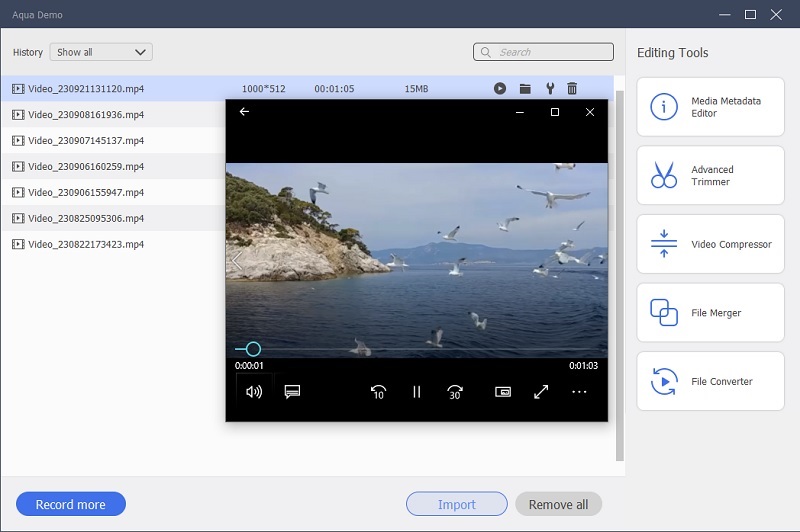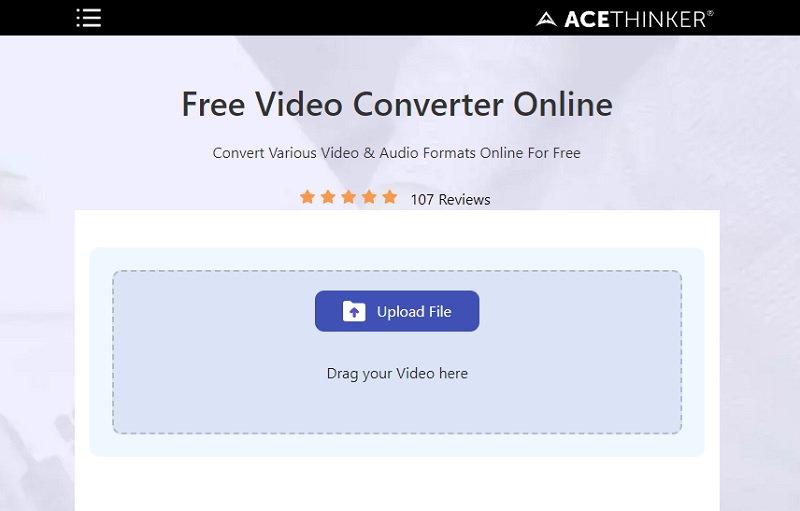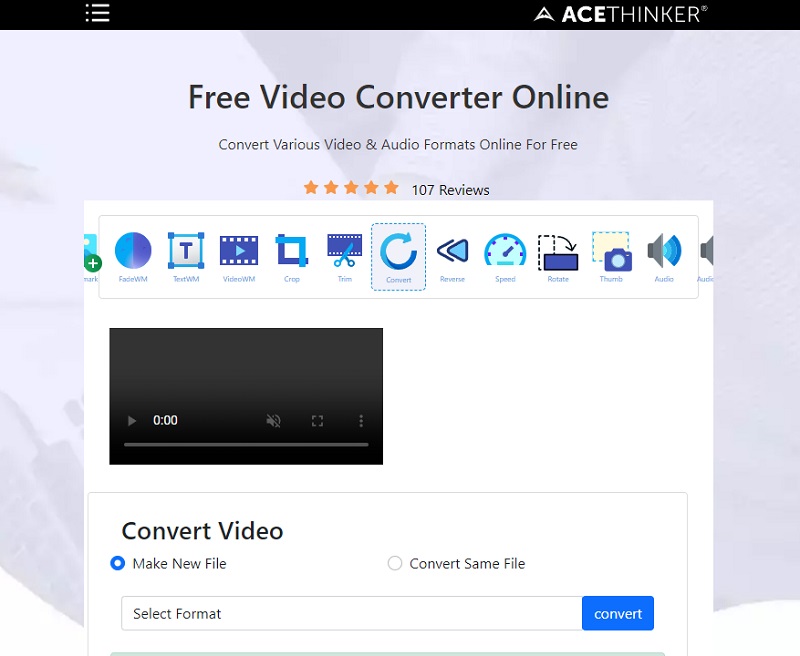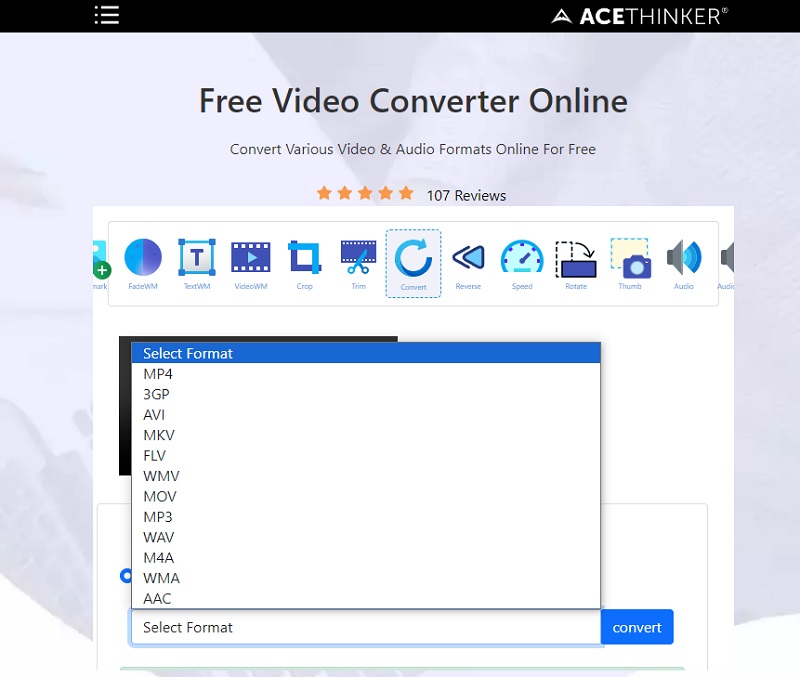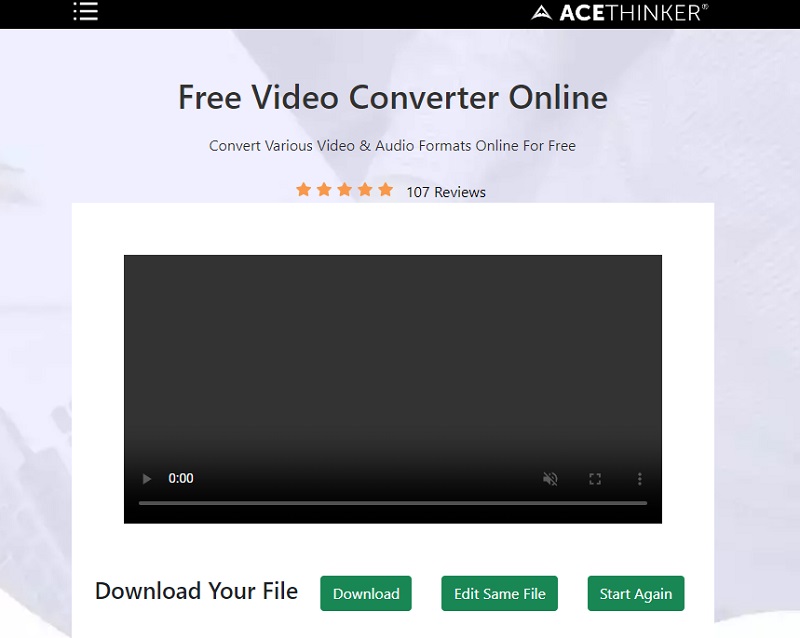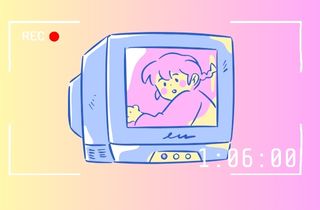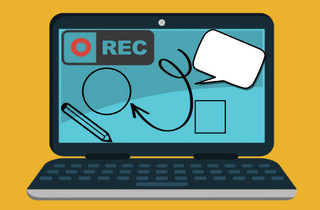You wish to record your Mac PC's screen for a variety of purposes. Such as capturing gameplay, presenting an application, or filming yourself for a report. These instances demand high-quality screen-capturing software to make the procedure easier and faster. Luckily, we are here today to reveal some of the most effective techniques on how to record MP4 on Mac. These methods are among the simplest and most accessible ways to capture a screen on your Mac PC. The solutions below will give you an idea of what the operation will need and help you execute the process to take a screen record on your Mac.
| Solutions | Brief Information |
|---|---|
| Recommended Way To Record MP4 On Mac | Guide to record MP4 files with task scheduler on Mac devices. Learn More |
| Tips To Convert QuickTime Recorded Video To MP4 On Mac | An online tool to transform QuickTime videos to MP4 files for free without installation. Learn More |
| Frequently Asked Questions | Questions related on recording screen on Mac. Learn More |
| Conclusion | The summary on capturing MP4 files on Mac. Learn More |
Recommended Way To Record MP4 On Mac
Distinctive feature: A powerful software that can capture high FPS video and can produce a quality video output. It also has a built-in video editor that you can use after taking a screen recording.
Price: $49.25
There will always be times when you will need to look for a tool to assist you with difficulty. This is the application for you if you're looking for a tool to help you record your screen activity on a Mac. AceThinker Aqua Demo for Mac is the best screen recording software that you can install on your Mac. This software's sophisticated feature can record high-quality films at a fast frame rate. Plus, this tool also has included features on the software. After taking a record, the software allows you to edit the video before saving it. With that, this software is recommended tool for Mac screen recorder MP4. You can also use this utility to record audio only on your computer, which is perfect to record class lecture on PC. Here are the steps to start and how to stop a screen recording using Aqua Demo.
Step 1. Download and Install the software
Before installing the software, you must obtain the AceThinker Aqua Demo installer package. Click the download icon above to begin downloading the installer. After getting the installer, you can install the software on your Mac PC.

Step 2. Setup the audio setting
Once the software is on your Mac PC, you must open it and select Video Recorder. Then you will notice an audio setting on the interface. You can disable the microphone if you want to block the audio coming from your microphone.
Step 3. Set the Output Format in MP4
Click the "Gear" options on the tool's interface, then access the "Output Settings." After that, navigate to the "Video Settings" tab. Under the video format option, click the drop-down arrow and select MP4 as the output format for your video.
Step 4. Start Recording
If you've done setting the audio option, you can now adjust the screen capture of the video. On your Mac PC screen, you will see a box that captures the screen activity on your PC. You can adjust the box size to customize the preferred captured area and click the Record button.
Step 5. Save the MP4 Video
After taking a screen recording, you may now click the Stop record button. Then, the software will set out a floating window containing an option for the file output of the taken screen record. Since you already modified the recording output in MP4, the video will be saved in MP4.
Tips To Convert QuickTime Recorded Video To MP4 On Mac
Distinctive feature: It is an advanced online utility that converts file formats. Also, this tool supports most video files and is accessible on any browser on your PC.
Price: Free
Most Mac users commonly use QuickTime software to record screen with audio on Mac. But this screen recorder can only produce QuickTime file format on recording on this utility. This file container has a limited supported media player, which may cause different problems with playing this media file. But did you know there's a tool that can help you fix this problem? Our Free Video Converter Online AceThinker will help you convert your QuickTime File Format into MP4. So you can play your file in a different file format. It supports different video file formats, so you can upload and convert any video file container. With this tool, you can still use QuickTime as a screen record MP4 Mac. By taking a screen record on QuickTime and converting the file output on the Free Video Converter Online AceThinker.
Step 1. Access the Online Video Converter
You need to access the online video converter to convert your QuickTime File Format into MP4. You must open your browser and search for the Free Video Converter Online AceThinker. Once you find the online tool on the search result, click the link to redirect you to its interface.
Step 2. Upload the QuickTime File Format
On the tool's interface, you will see an upload button in the middle part of the online tool. Click this button to begin uploading your QuickTime File Format. After clicking the Upload button, the online tool will set out a floating window. This window allows you to select a file from your local file to upload on the online tool. After selecting, you need to click the Open button from the floating window to upload the file.
Step 3. Convert the File into MP4
After uploading the file from the online tool, you can see a "Select Format. "option under the uploaded video. Click it, select the MP4 file container on the output, and click the Convert button. Wait for the converting process to finish and proceed to the last step of converting QTFF to MP4 file format.
Step 4. Save the Converted Video File
On the last part of the conversion, you only need to wait for the converting process to finish. Once the process is done, you may save and play the converted video. It can also convert multiple video files, so you can use this powerful online tool on your PC if you have many videos to convert.
Frequently Asked Questions
1. Can the Screen Record QuickTime manually save the captured video in MP4?
As mentioned earlier, the QuickTime screen recording file output QTFF. You can export the video in several formats during the export process. However, MP4 is not one of them. An online tool is the only option to convert your QTFF to MP4. This tool, the Free Video Converter Online AceThinker, to help you convert your video file quickly and freely.

2. What is the built-in screen recorder on Mac?
The main built-in screen recorder on Mac is the QuickTime Player app. This app is not just a media player. You can also use it to perform screen records. Unfortunately, this software only supports QuickTime File Format on its video file output. So if you don't want QTFF file output on screen recording, this software is not fitted for you.

3. What is the best tool for screen recording for Mac?
If you want to install a perfect tool for screen recording, the AceThinker Aqua Demo will be the best install software. This powerful software can record screen activities at a high FPS video. It also has a built-in editing tool that you can use after taking screen recording which is perfect for record live meeting. Also, this tool supports high video-quality output to meet the expectation of every user.

Conclusion
The methods above show how to record on Mac with the file output MP4 successfully. But why do most users want the screen recorder's file output to be MP4? Well, the explanation to that question is straightforward. Mp4 file format is a standard format compatible with most media players and uploading the file to any website. Most users prefer an MP4 file format over other video file formats.