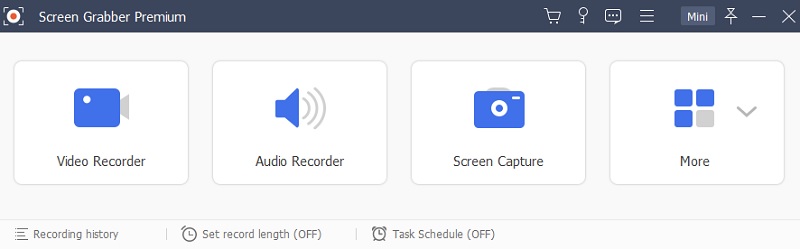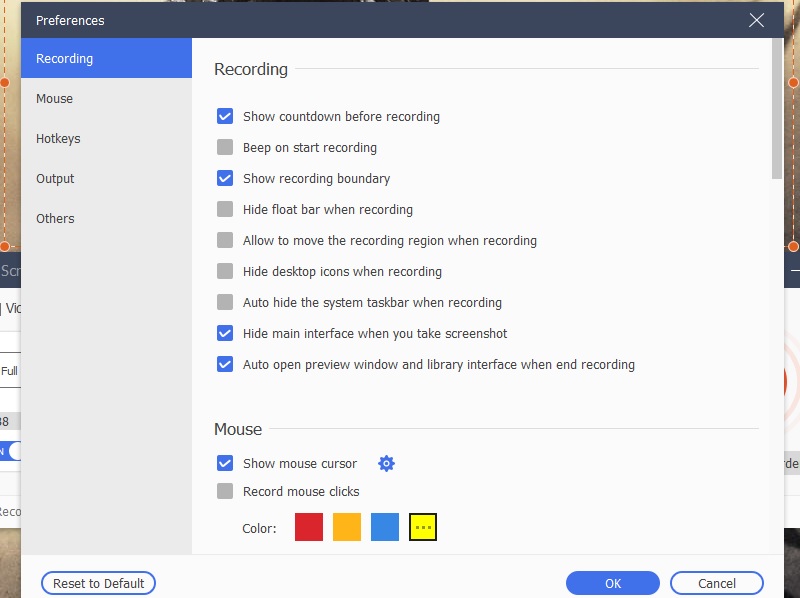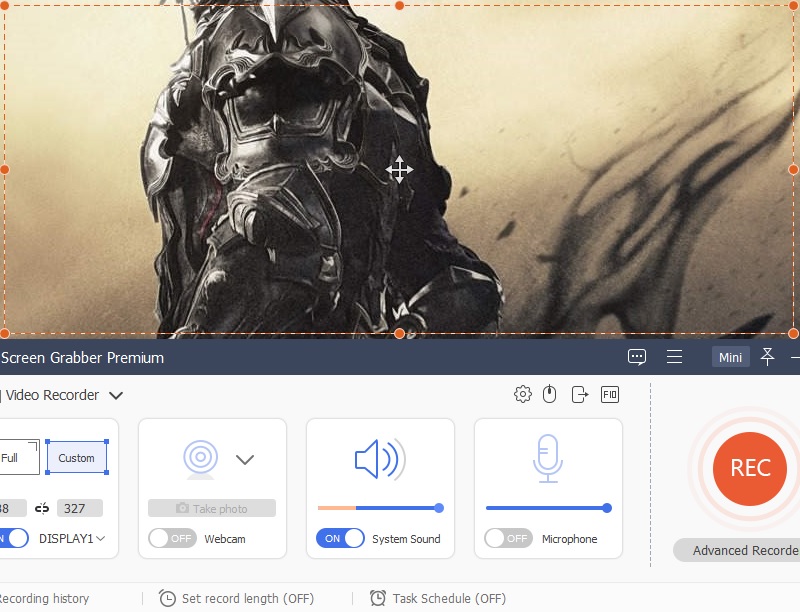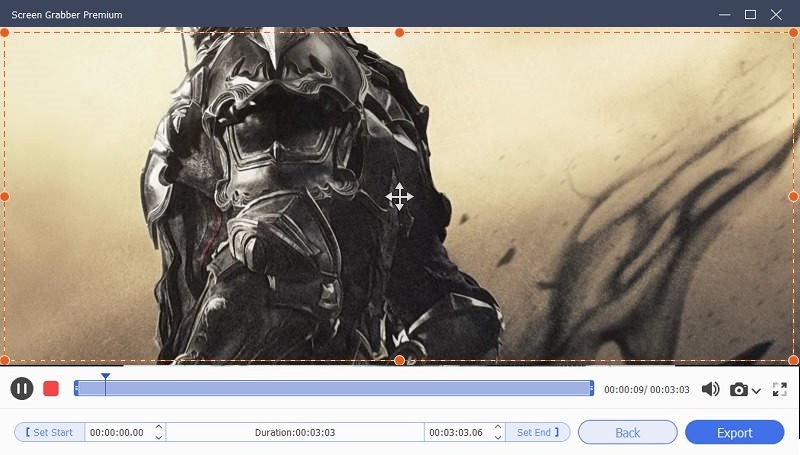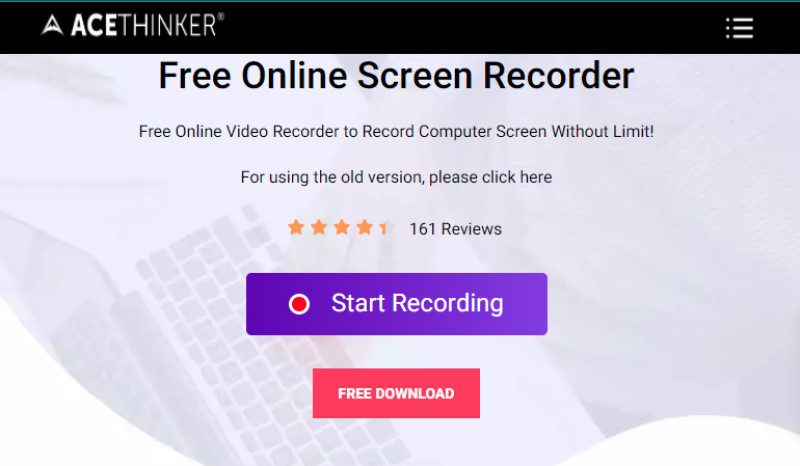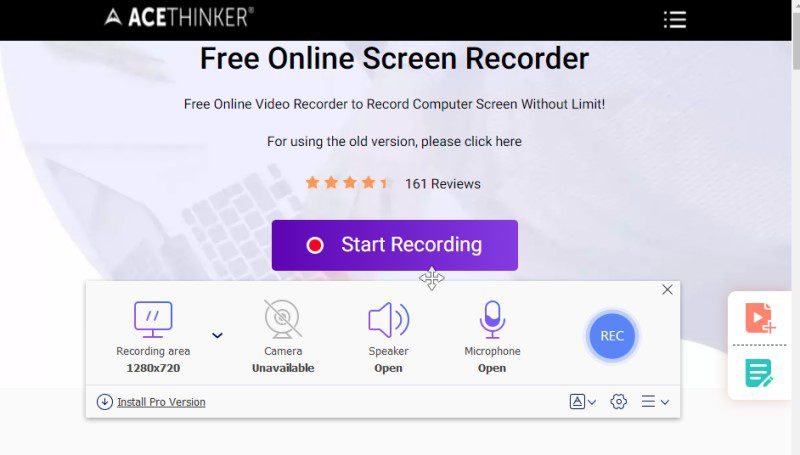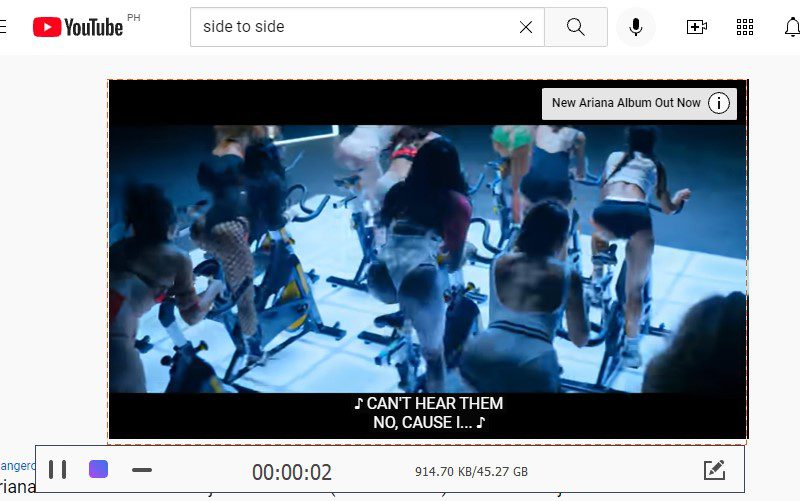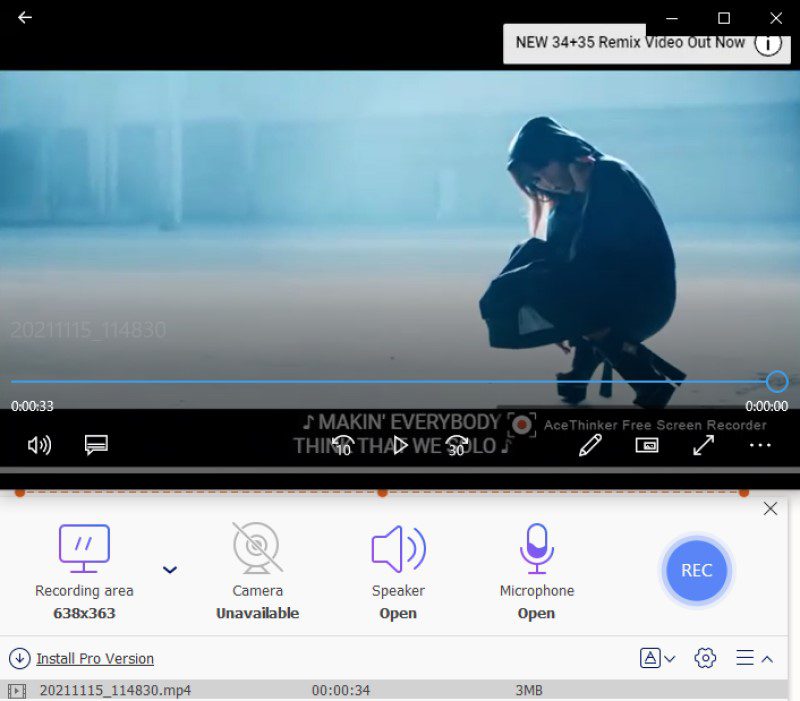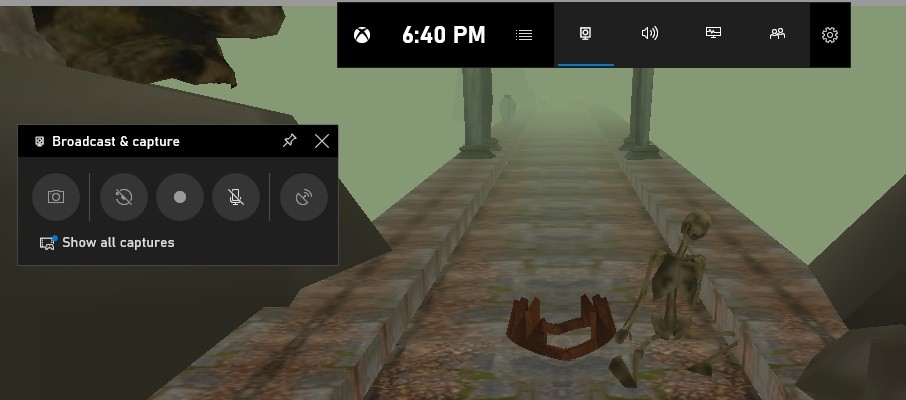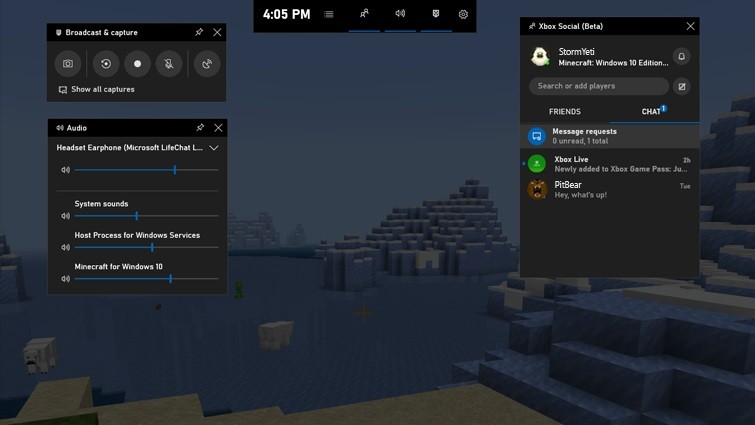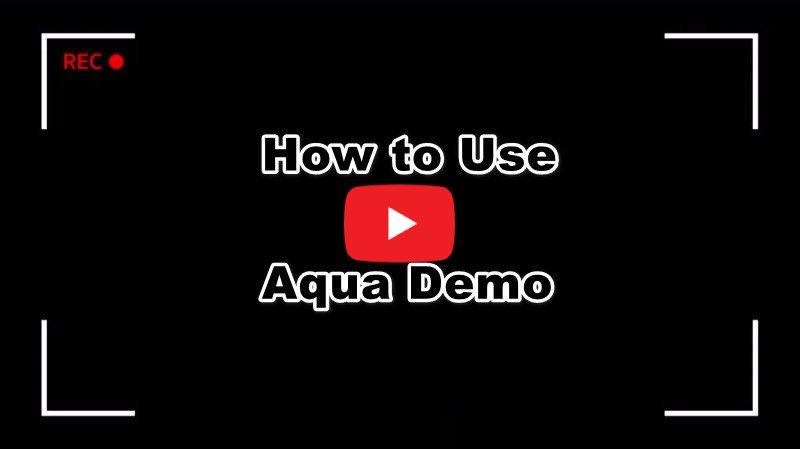Microsoft created the 2-in-1 detachable tablet known as the Surface Pro. On June 18, 2012, it was first unveiled as a "Surface for Windows 8 Pro." On February 9, 2013, they gave it a new name and relaunched it as "Surface Pro," however, this came after almost a year. Despite being more generally referred to as a hybrid tablet, it retains elements found in Microsoft laptops. The Surface Pro is becoming increasingly popular worldwide and supports Windows 8 to 10. Additionally, let's say you want to record the Surface Pro's screen. If so, all the users have to do is download screen recorders that work with your smartphone. In light of this, several screen recorders were examined before settling on the Surface Pro as the best option for high-quality screen recordings. But to let the readers decide what's best for them, an in-depth review can be read in the following parts.
On This Page
Record Surface Pro on Windows and Mac
Trial Limit: Another feature like clip/audio trimming is not available on its free version.
Distinctive Feature: It has a task scheduler to set a plan ahead to record your screen automatically.
Aqua Demo is a powerful screen recorder that allows you to record a particular area or the entire screen of your Surface Pro. Also, suppose you want to add a voice-over or a narration while capturing your screen activities on your Surface Pro. In that case, you can choose the microphone as an audio source. Additionally, this MP4 screen recorder can record the whole videos you're streaming on your hybrid tablet, like YouTube, BBC, Twitch, and more. This is possible since it can capture your screen activity without losing any quality. Follow the steps provided below to learn how to screen record on Surface Pro.
Step 1. Download and Install the Screen Recorder
First and foremost, start installing Aqua Demo on your Surface Pro by hitting the first "Download" button built for Windows computers. Once installed, you can now launch the main interface of the tool.
Step 2. Set Up the Settings
Next, go to "Video Recorder" and click the "Settings" icon. You can configure the output format, recording quality, and more from here. Once done, hit "OK" to save the changes made.
Step 3. Start to Record Screen on Surface Pro
On the same interface where you're at, turn on "System Sound" to capture the audio coming out on your Surface Pro. Next, select either "Full" or "Custom" to identify the screen area you want to record. Then, hit the "Rec" button to start recording your Surface Pro screen.
Step 4. Stop and Play the Video
Click the "Stop" icon from the floating toolbar to end the recording process. The video is available to watch from the new window that will appear. Finally, click the "Save" button and choose the output folder you prefer.
Capture Surface Pro Online
Trial Limit: None
Distinctive Feature: You can directly upload your recorded video files on YouTube, Video, Google Drive, or Dropbox.
AceThinker Free Screen Recorder Online is also an excellent screen recorder for Surface Pro. It is a web-based app containing versatile features essential in recording the movements on your Surface Pro screen. Moreover, this tool can record videos for as long as you want without worrying about the recording time limit. Aside from that, it is a reliable tool when making video tutorials. With this app, you can add annotation while you're recording the screen of your Surface Pro. Also, you can make narration and add background music at the same time to make it more engaging for your viewers.
Step 1. Click the Start Recording Button
First, click the link given here to open the main page of AceThinker Free Screen Recorder Online. Next, hit the "Start Recording" button and wait for a few minutes until the floating toolbar appears.
Step 2. Confirm the Recording Settings
Then, hit the "Drop-down" of the audio icon to select among the given sound source. Once done, click the "Fullscreen" to record full screen of your Surface Pro. Moreover, you can customize the screen size by hitting the "Region" button.
Step 3. Start to Record Surface Pro Screen
After that, you may now start recording your Surface Pro screen, click the "Record" button of this screen recorder for PC without watermark, and wait for three seconds to begin the capturing process. Once satisfied, hit the "Stop" icon to end the recording. When the playback window pop-ups, you can now check your recorded video.
Step 4. Stop and Save the Recording
Next, hit the "Save" button located at the lower right part of the playback window to quickly store the output to your device. Next, choose a folder from your device after hitting the "Save as Video File." Lastly, open the selected output folder to check the video file. From here, double-click on the video to start watching it.
Surface Pro Recorder with Windows Inbuilt App
Trial Limit: None
Distinctive Feature: The built-in recorder features a background recording mode that automatically records your recent activity up to the last 30 seconds.
Another good thing about owning a Surface Pro is that it runs in Windows, the most-used operating system in the market. So, if you're Surface Pro device is running on Windows 10 version 17763.0, or above, Game DVR is available. Also, this is built especially for game recording since it is a default and lightweight app that won't take much space in your CPU performance. Regarding this, you can also monitor your CPU performance while recording. However, it is not as perfect as other screen recorders since it has flaws like it stops the process if you exit the program you're recording.
Step 1. Access the Game DVR
Before using or launching the Game DVR, you must have a keyboard in your Surface Pro device. Press the "Windows + G" key combination on your keyboard to access the toolbar.
Step 2. Start and Save the Recording
Next, open any program or app you want to record on your Surface Pro. Then, go back to the recording toolbar and click the red "Rec" button to start. If you're done, go back to Game DVR and hit the "Record" icon again or press "Windows + Alt +R" using your keyboard.
Comparison Chart
| Function | Aqua Demo | Free Screen Recorder Online | Xbox Game bar |
|---|---|---|---|
| Supported Formats | Video Formats: MP4, WMV, AVI and more Audio Formats: MP3, OGG, WMA and more |
MP4, WMV, AVI and more | AVI and MP4 |
| Recording Quality | 4K, 1080p, and 720p | For up to 1080p | For up to 1080p |
| System OS | Windows and Mac computers and laptops | Windows and Mac computers and laptops | Windows |
| Editing Features | Add texts, arrows, shapes, and more Trim, merg, add effects, etc. on the videos |
Cursor effects, split, cut, speed changing, blending modes, add video effects | Draw and add texts |
Frequently Asked Questions
1. Are you able to record on Surface Pro?
Although Surface Pro is considered a PC-like tablet for some, it has different workstations. This table is not for those users who want to use complex applications such as site making, etc. Yet, this tablet can record video with the help of different utilities such as Aqua Demo and more.

2. Does the Surface Pro have an Inbuilt Microphone?
Yes, it is built with an internal mouthpiece allowing users to record audio or speak using a video chat and video call session. Nevertheless, users can insert their external microphone to have better audio input.

3. Is it legal to Screen Capture on Surface Pro?
Indeed, if the intention of the recording is for personal use, you can record capture screen activity all you want. Yet, if you will distribute your recordings with copyrighted files, it is for monetary purposes. It is considered illegal. For example, if you use Ariana Grande's new songs on your video and it is for your personal usage, it is considered legal. Yet, if you use the subject, which is Ariana Grande's song, for commercial distribution without the rightful owner's permission. You are disobeying the copyright law.