- Product
- Blog
- Store
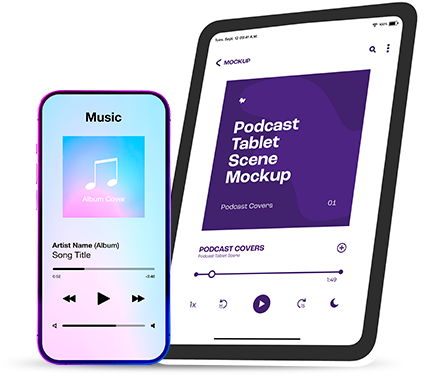
Efficiently capture videos in stunning high definition, with adjustable frame rates for smooth playback. Choose to record specific windows or the entire screen precisely and clearly, ensuring the perfect video every time.
Instantly elevate your recordings by adding text, arrows, and shapes in real time to emphasize key points. Enhance viewer understanding with clear annotations that appear seamlessly during the recording screen process.
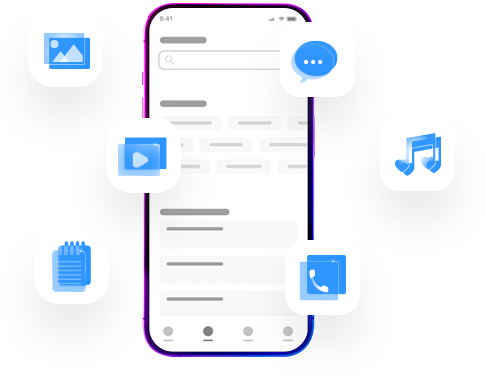
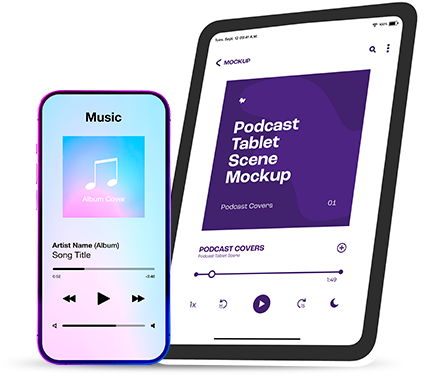
Seamlessly select your preferred audio input source, whether system sounds, microphone audio, or both, enabling full control over audio recording. Capture crisp and clear audio to complement your videos.
Acquire Aqua Demo to its official page and launch it on your computer. Open it and choose the "Video Recorder" to start screen recording.
Tick the Gear icon to set your desired recording result, such as quality, bitrate, and video format. Then, choose the area of your screen to start.
Lastly, hit the "Rec" key to begin the screen recording. You can pause/resume, add text/elements, and stop to save and preview the video recordings.
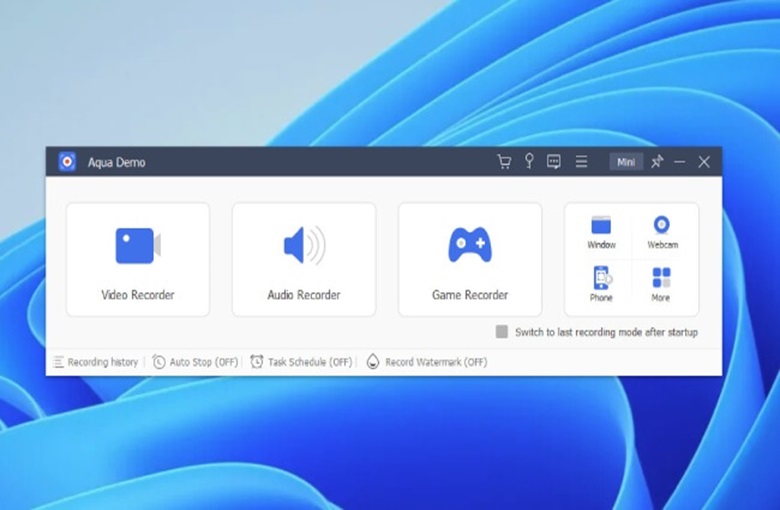
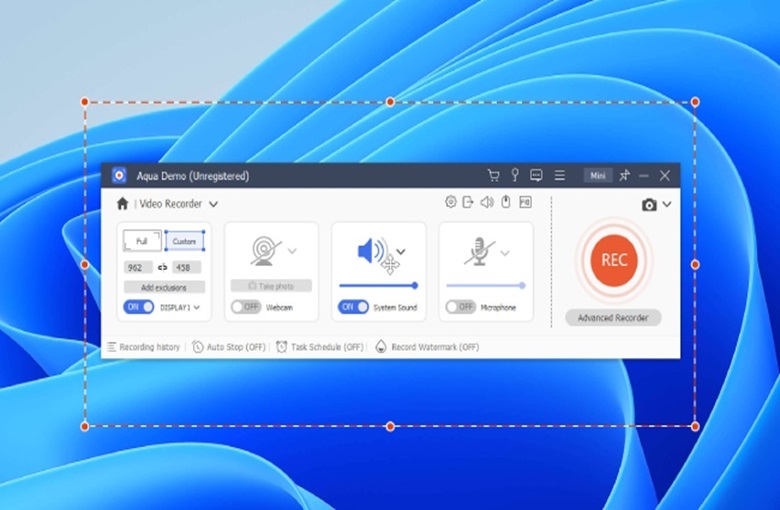
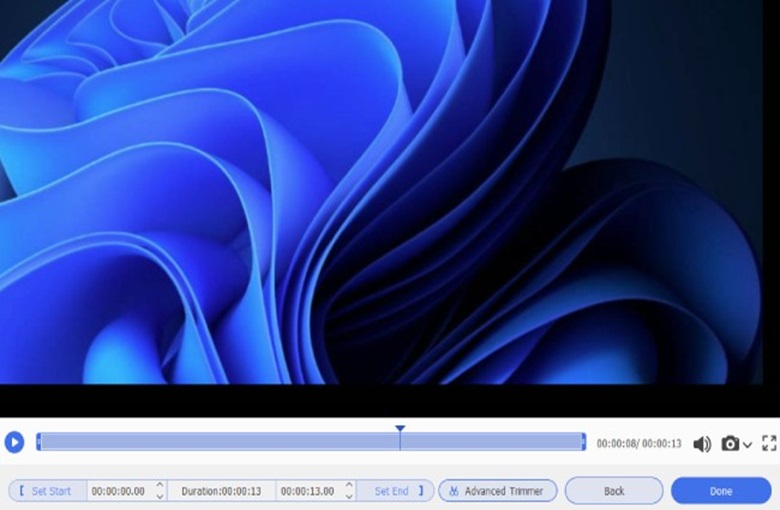
This screen desktop recorder offers an intuitive and easy-to-use interface, making it simple for all users to start recording their screen easily.
The screen recording software provides high-quality recording capabilities, ensuring your videos are clear, sharp, and professional-looking.
The real-time drawing effect feature allows you to easily annotate and draw on your screen while recording your screen.
Screen Recorder Pro prioritizes security, offering features to protect the process on how to record screen and ensure your data is kept safe and secure.
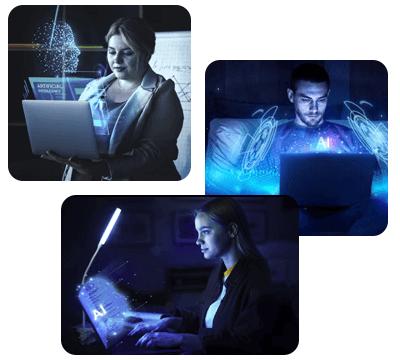

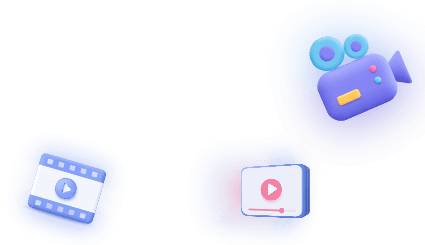

Capture any screen activities easily and save them in high-quality output.
Contact us for inquiries, support, collaborations, or any other information you might need. We're ready to assist you.
Customer Service Specialist