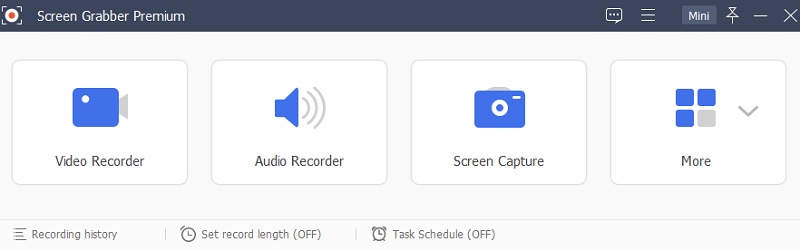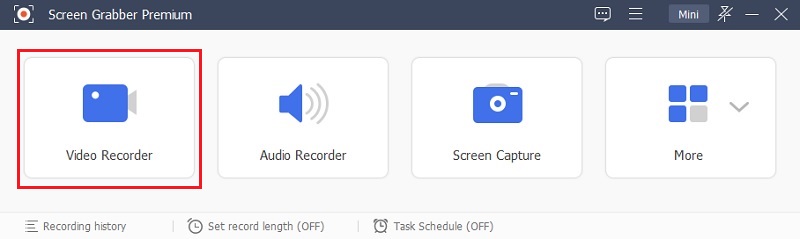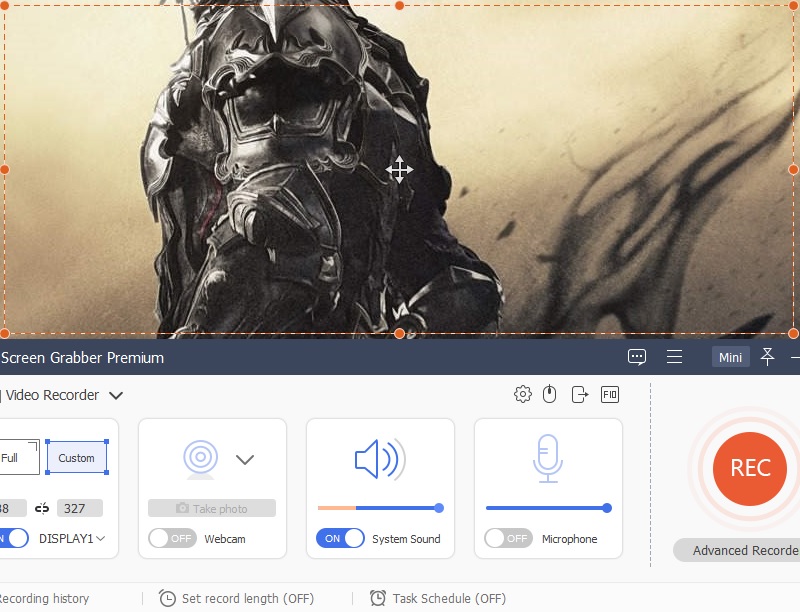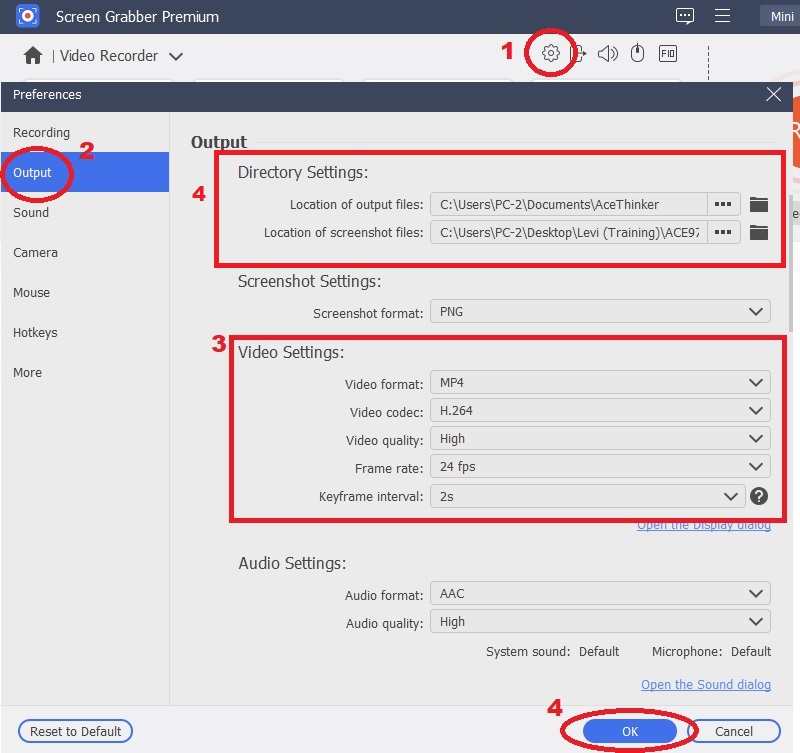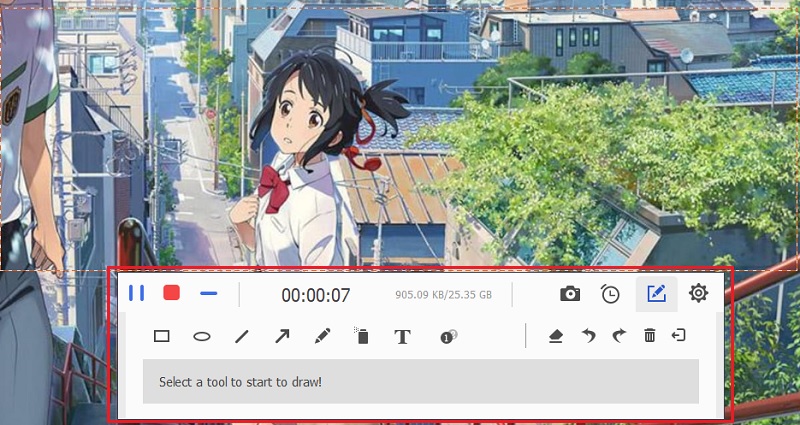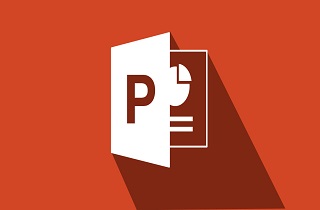The PS5 is available for a while now, and if you are lucky enough to purchase one, you've probably played around with its settings and features to give it your feel. A feature that has been ported over to PlayStation 4 PS4 is the capability to record your gameplay on the PS5. It functions similarly to the PS4 system. However, there are minor differences that you need to take note of. Unfortunately, there are a few ways available to record PS5 gameplay. This article will guide you through every possible process and let you know how to record gameplay on PS5 effortlessly.
| Solutions | Brief Information |
|---|---|
| Built-in Recorder: PlayStation 5 | It is a built-in recorder that can record gameplay on a PS5. Learn More |
| Aqua Demo: Windows and Mac | An advanced screen recorder that supports most gaming consoles to record any gameplay. Learn More |
| Conclusion and Comparison Chart | A summary of the article and a comparison of the screen recorder for PS5 are shown in a table. Learn More |
Built-in Recorder: PlayStation 5
As we stated at the beginning of this article, PS5 has an excellent recording function that allows players to capture files moving ahead as the player progresses through the game or record an earlier game. We'll now look at how to record games on PS5 by following these instructions.
User Guide:
- Click the Create button on your DualSense controller when you are ready to begin your PS5 recording. After that, you will find a menu at the lower right of your screen.
- Click the "Capture Options" in the bottom right of the screen and choose the "Manual Recording Resolution" option. If you'd like to record your PS5 games and your voice, switch to the "Include Your Mic's Audio" option.
- After the settings are complete, select "Start New Recording" to start recording the game. A white box with the timer appears right at the very top.
- When you want to stop the PS5 gaming recording, hit the "Create" icon again and select the "Stop Recording" option. Wait a couple of seconds while you save your footage on your hard disk.
NOTE: PlayStation 5 only allows you to grab your gameplay for up to 60 minutes in 1080P quality.
Aqua Demo: Windows and Mac
If you want to record your gameplay for more than 60 minutes or in better quality than 1080P, don't worry! Aqua Demo is a powerful yet simple to use program that supports most gaming consoles such as PS5, PS4, PS3, Xbox One, Xbox 360, Nintendo Switch, Wii, Wii U, etc. With this all-purpose game recorder, you'll be able to record your game in up to 60 frames per second in 4K with no limitation on time. Once you have recorded a PS5 game recording, it can export your saved video to MP4 or FLV, SWF, MPEG, WebM, AVI MKV, WMV, etc. With its stunning user interface and an extensive set of customized settings, AceThinker stands out as one of the best game recording software options for capturing PS5 gameplay with perfection in just only a few clicks.
Salient Features:
- Get sound from your Windows or Mac computer system as well as the microphone.
- Record PS5 gameplay on the full screen or in a specific area in any size.
- Adjust the video resolution, quality, codec, frame rate, bitrate, etc.
- Support for a variety of output formats as well as editing capabilities.
- Make recordings of audio and video from any source without a watermark.
Step 1. Download and Install Aqua Demo
Get the software and then run Aqua Demo on your PC. Download the software. Utilize the email address you supplied and the activation code we provided to log in.
Step 2. Choose the Video Recorder
After installing the software, launch the app. On its interface, you can see four options. These are Video Recorder, Audio Recorder, Game Recorder, and the tool's other features. Choose the "Video Recorder" among the four.
Step 3. Customize the Recording Box
You can select screen dimensions such as 854*480, 640*480, 1024*768, or 1920*1080. If you want to customize the size, choose Custom Mode, and it allows you to maximize the recording box. The System Sound option must be turned on if you wish to record music or online videos or turn on the Microphone if you want to hear your voice on the recorded video.
Step 4. Setup Video Settings
Tap the Gear icon and select Output on the next screen. You can choose your Video format, codec, quality, frame rate, and keyframe interval. Also, you can set your Output Folder. Afterward, hit the OK button.
Step 5. Start to Record PS5 Gameplay
Lastly, hit the Recorder button, which counts 3 seconds before starting. While recording, you can add Annotations such as text, lines, shapes, and text to the video. If you want to finish the recording, click the Stop icon to end the recording.
Conclusion and Comparison Chart
As you can see in the table of comparisons created to assist you in making sure you can decide the best screen recorder to meet your needs. It is very safe to say that the built-in screen recorder feature on the PS5 offers a bit more convenience. In contrast, AceThinker Screen Recorder provides a wide range of features and allows you to create more custom recordings quickly.
| Features | PS5 Built-in Feature | AceThinker Screen Recorder |
|---|---|---|
| Time Limit | 60 minutes | No Limit |
| Supported Format | MP4, WebM | Supports all formats |
| Support 1080p/4K | Yes | Yes |
| Support 60fps | Yes | Yes |
| Take Screenshots | Yes | Yes |
| Record Audio | Yes | Yes |
| Features | PS5 Built-in Feature | AceThinker Screen Recorder |
|---|---|---|
| Highlight Clicks | No | Yes |
| Record Partial Screen | No | Yes |
| Schedule Recording Tasks | No | Yes |
| Edit ID3 Tags | No | Yes |
| Trim Recordings | Yes | Yes |
| Add Watermark | No | Yes |