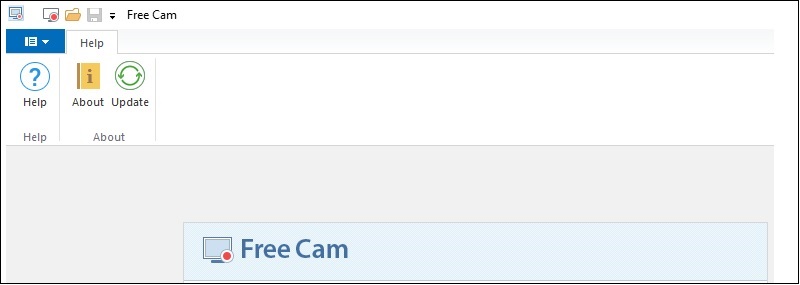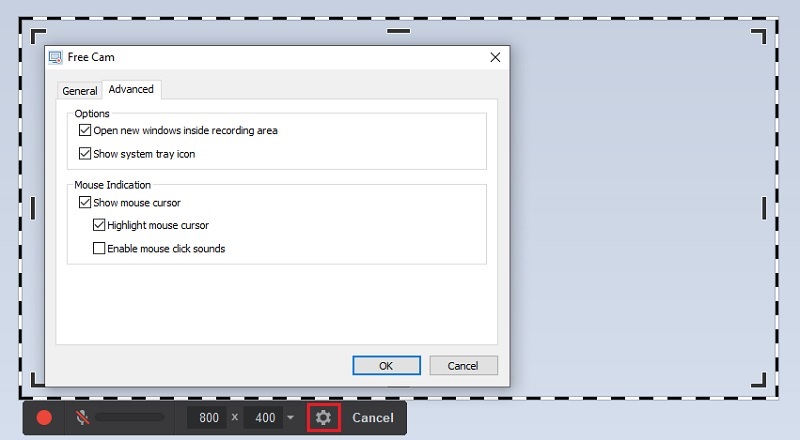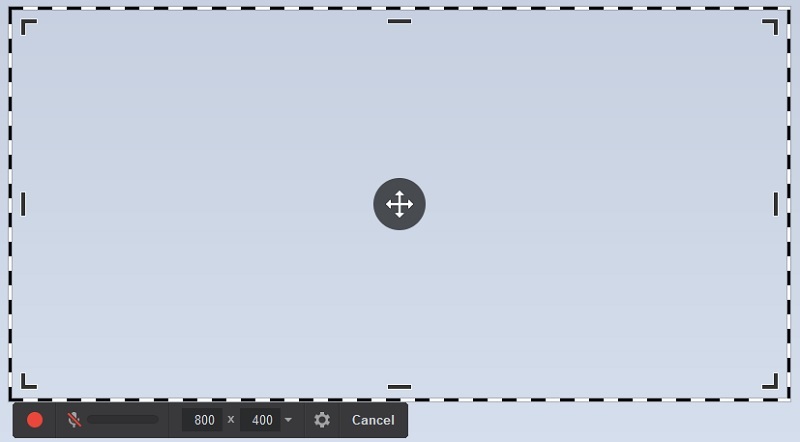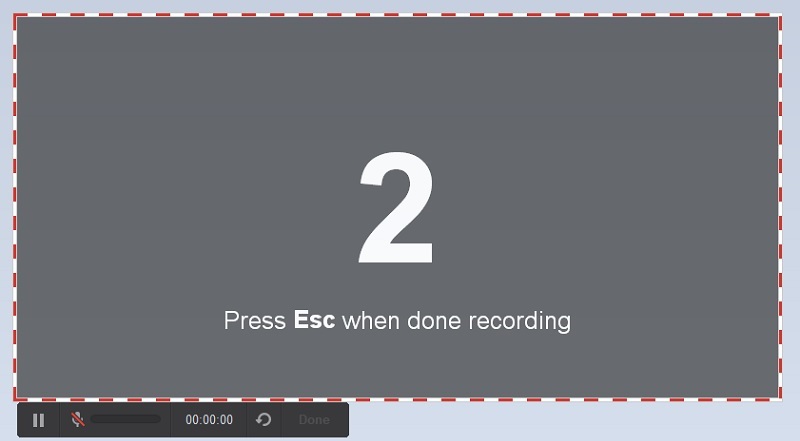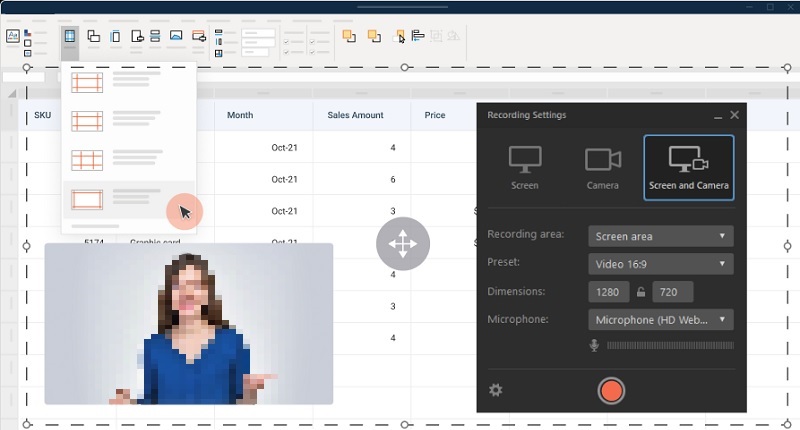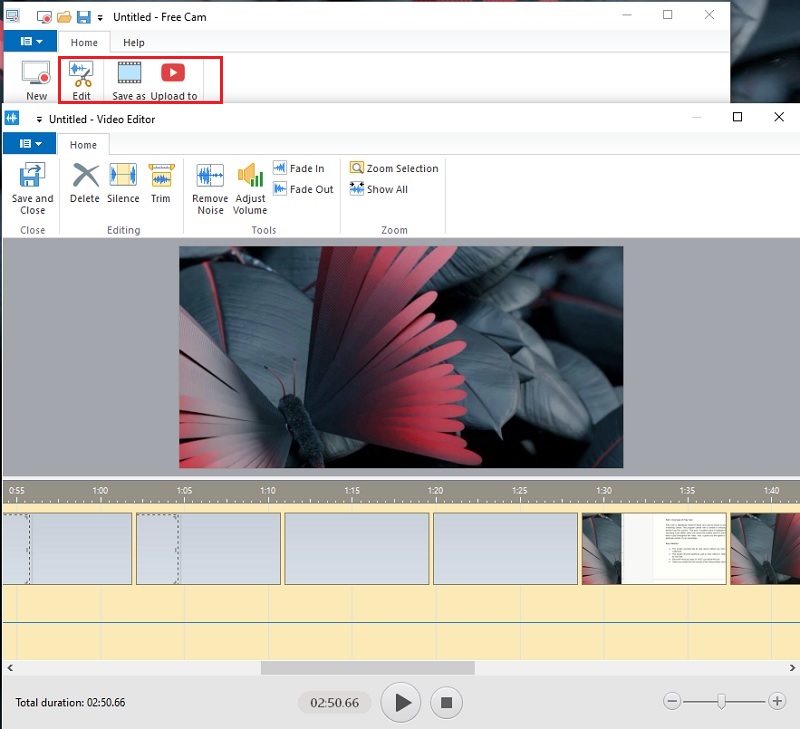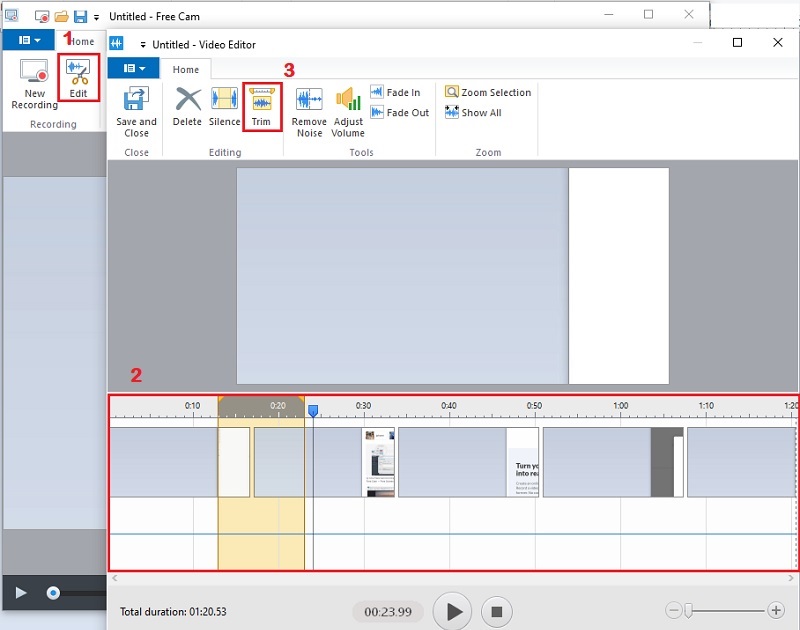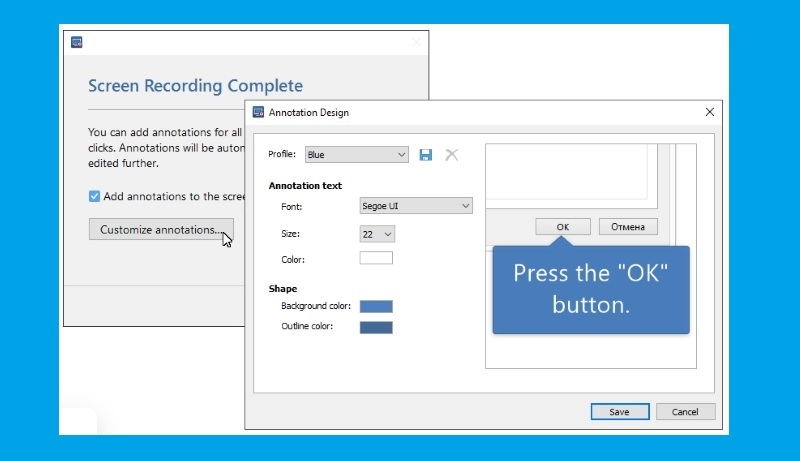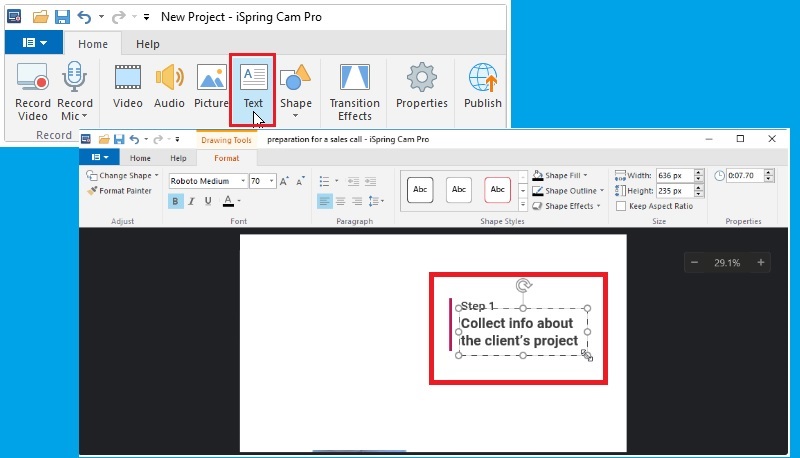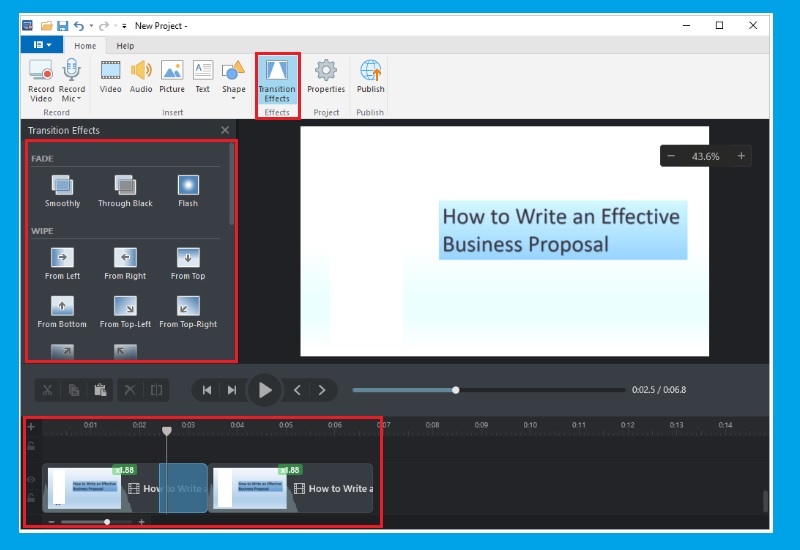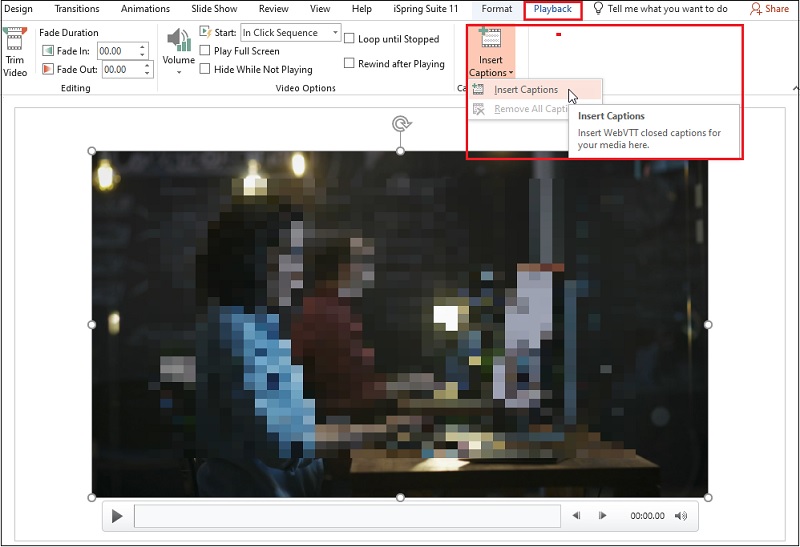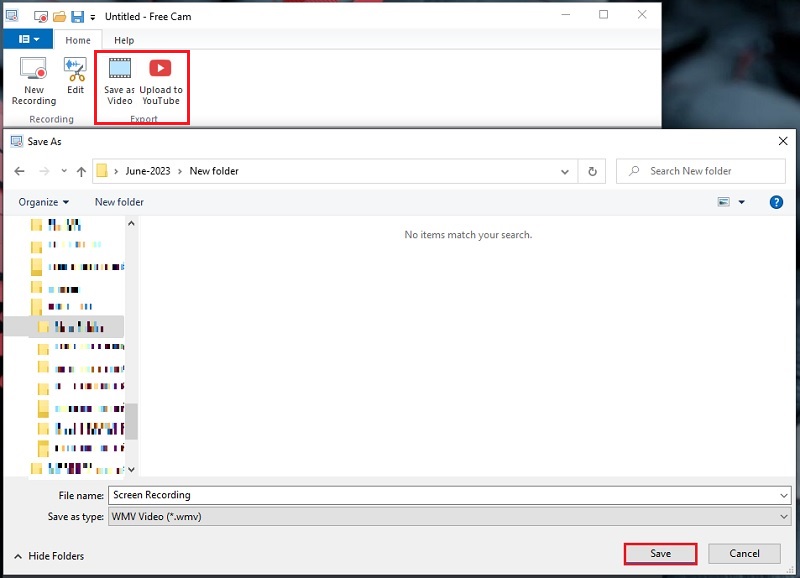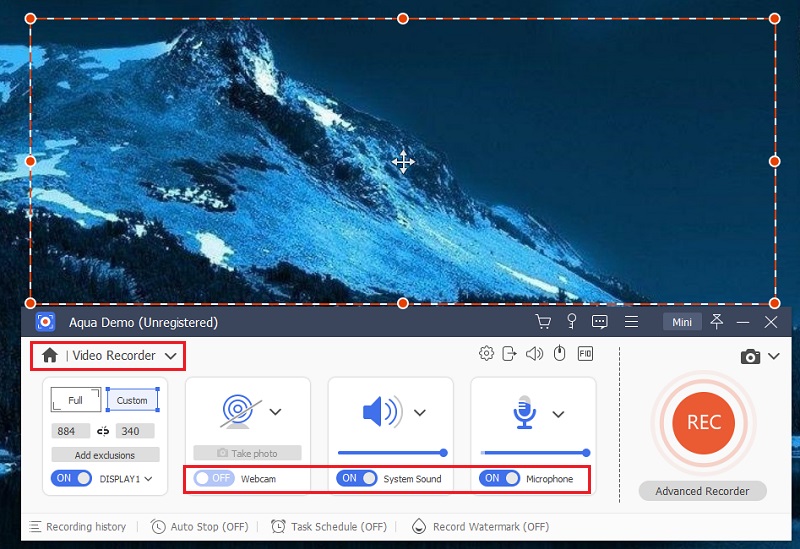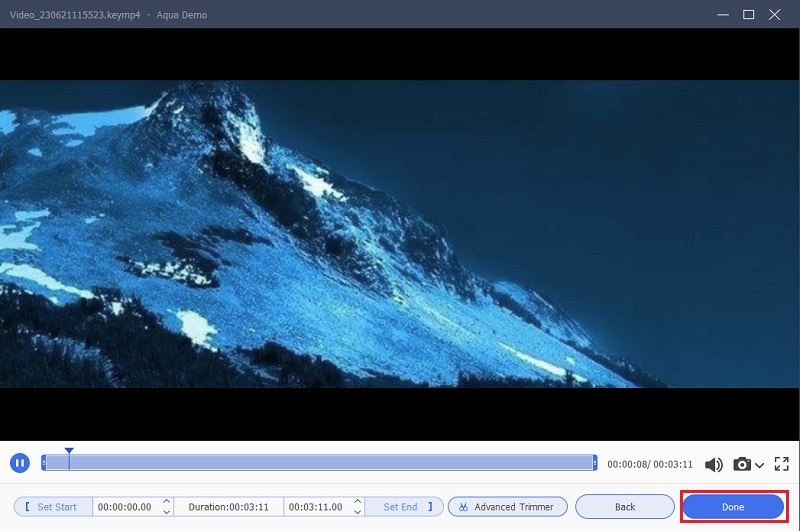Content-making is one of the most fascinating things in the digital era. So, finding a tool that perfectly balances functionality and ease of use to record and create good content can be daunting. In that line, the Free Cam 8 Screen Recorder has gained significant attention in the digital content creation community for its impressive capabilities and user-friendly interface. Whether you're a seasoned expert or just starting your journey as a content creator or a telecommuter, Free Cam offers a range of powerful features that will elevate your screen recording and editing experience. So, if you desire to create awesome video content or e-learning presentations, we will unveil how to utilize the feature and use the Free Cam.
| Solutions | Brief Information |
|---|---|
| Overview of the Free Cam Screen Recorder | Dive into the functionalities and advantages of Free Cam app. Learn More |
| User Interface and Ease of Use | Delve into an intuitive design, seamless navigation, and user-friendly features of the tool. Learn More |
| Recording Capabilities of the Recording Software | Unlock recording prowess with versatile features, for an efficient and high-quality screen recording. Learn More |
| Editing Tools and Post-Recording Features | Elevate your screen recordings with Free Cam's intuitive post-production capabilities for a professional finish. Learn More |
| Performance and Stability | Capture your screen seamlessly while enjoying smooth recording sessions and rock-solid stability. Learn More |
| Free and Paid Versions | Discover the features of the free version or unlock advanced capabilities with the paid version. Learn More |
| Best Alternative of the Recording Software | Unlock the superior alternative that transforms your recording process effortlessly. Learn More |
Overview About the Screen Recorder
Free Cam screen recorder is specifically made for those who want to record or create professional lessons and e-learning videos. This program comes with a number of amazing features that let the users benefit from this product. That said, it enables users to highlight the pointer to be visible while recording. Even better, users can record the system sound or add some background music and have it play throughout the video. Also, it gives you the option to reduce noise or mute some particular portion of your recordings.
Key Features:
- The screen recorder lets its user record without any time limit and export it without a watermark.
- This screen recorder grants its user to save videos in 720p (free version) and transfer them to YouTube.
- Microsoft Windows users of 10/8/7 can utilize this tool.
- Users can modify the click sounds of the mouse before recording.
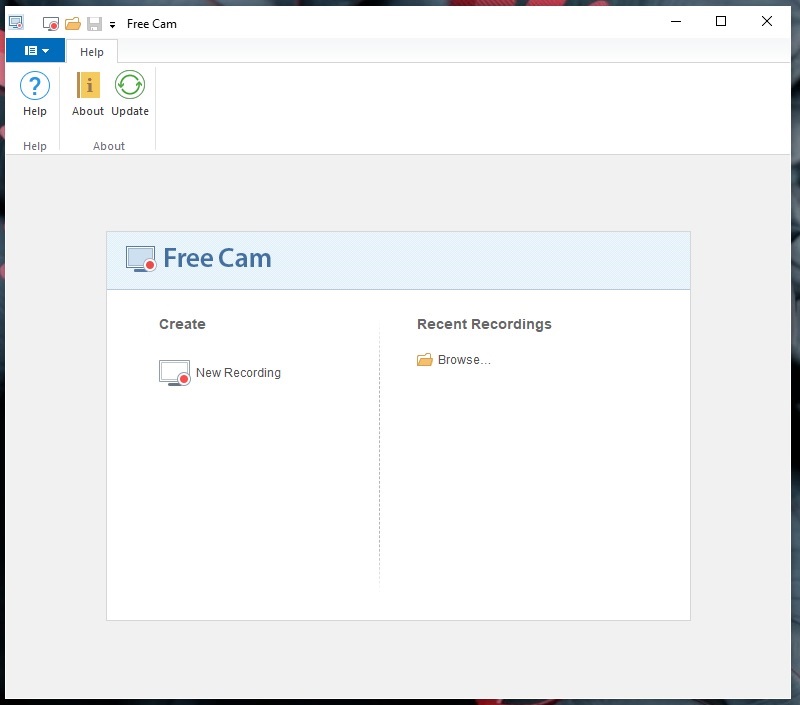
User Interface and Ease of Use
The fact that Free Cam comes with an easy-to-use UI is one of the best things about downloading it to your Windows computer. It is very intuitive, which increases the effectiveness of the screen recording. Besides, the application provides hotkeys that you use to do various tasks quickly. You can start, stop, continue, and save a screencast using the application's default hotkeys. The Free Cam 8 screen recorder has only a few buttons, including the following below:
- New Recording: This button enables you to commence a recording.
- Open Project/Browse: This function permits you to open your previous recordings saved on your computer.
- Help: It provides a guide on how you can use the screen recorder.
- Update: It displays the new version of the tool and informs you if you're using the up-to-date version.
Recording Capabilities of the Recording Software
Download Free Cam: To download this screen recorder, open your web browser and search Free Cam screen recorder download. Open the official website and type your email address on the box near the "Download Button." Afterwards, click the "Download" button and finish the installation package to save it on your computer.
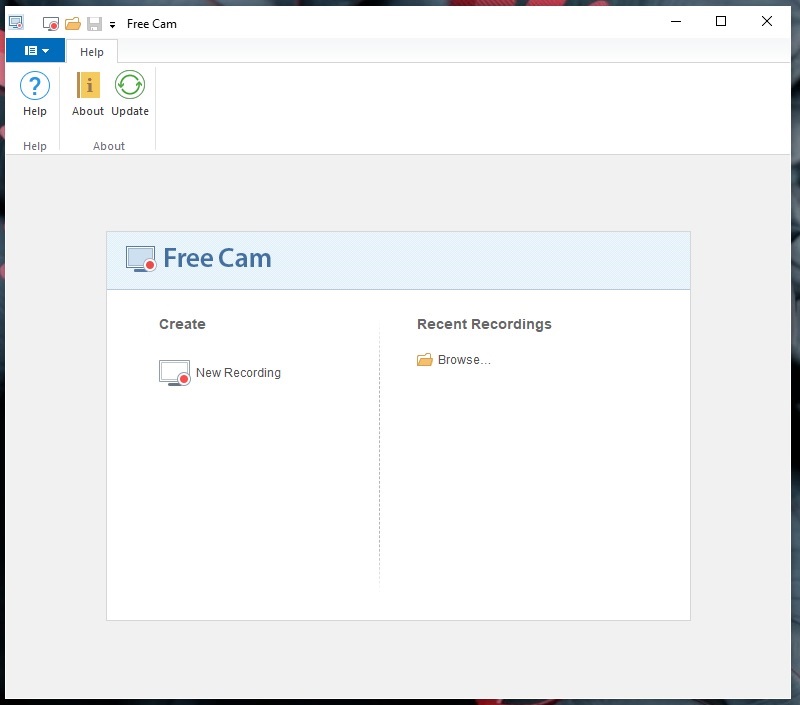
Configure recording settings: Before starting the screen recording, you can adjust various settings. Click on the gear icon or navigate to the "Settings" menu to customize options such as enabling the microphone and system sound, mouse cursor and more.
Choose recording area: You can choose to record the entire screen or specify a certain portion of your screen by dragging the selection frame. Then, the selected area will be highlighted so you can monitor which area is being recorded.
Record your Screen: Click the "Record" button on the left corner of the tool's toolbar then the recording will commence after the 3 second timeout. Alternatively, you can use the assigned hotkey if you have configured it in the settings. To stress some topic on your recordings you have to make sure that you have turned on the mouse click sounds and your microphone.
Webcam Overlay: You can choose to include a webcam overlay in your screen recording. This allows you to record your face or any other object captured by your webcam simultaneously with the screen recording. You can position and resize the webcam overlay according to your preference.
Save or Share the Recorded Video: After you have completed your video recording, you can modify it using the features of the screen recording. You can edit it by adjusting the volume, trim, or zooming in some parts of the recording. Once you are satisfied with it, save it or share it directly on YouTube.
Editing Tools and Post-Recording Features
Free Cam is a screen recording software that offers several editing functions to enhance your recorded videos. These editing and post-recording features of Free Cam grants you to refine your recordings, add visual enhancements, and make them more engaging and accessible to your audience.
Trimming the Recording: Open your recording preview in the Free Cam editor. The editor will display a timeline at the bottom of the screen, representing the duration of your recording. To trim the beginning or end of the video, hover your mouse over the edge of the timeline until a double-sided arrow appears. Click and drag the arrow to the desired point to trim or cut off the excess footage.
Adding Annotations: To add annotations, such as arrows, shapes, or highlights, navigate to the toolbar in the editor and click on the "Annotations" option. Select the annotation tool you want to use and click and drag on the video to place it in the desired location. Customize the annotation's appearance and duration as needed.
Adding Text: To add text, click on the "Text" option in the toolbar and enter your desired text/description. You can choose from various font styles, font sizes, and colors. After that, position the text overlay where you want it to appear on the video.
Adding Effects: The tool also offers a range of effects, such as transitions, filters, and visual enhancements. You can explore the available options in the editor's toolbar to enhance your recordings.
Adding Captions or Subtitles: This screen recording software authorizes you to add captions or subtitles to your recordings, making them more engaging and understandable. To add captions or subtitles, go to the editor's toolbar and click "Playback," then click the "Captions" option. Enter the text of the caption or subtitle in the designated area and specify the timing and duration for its appearance. You can also customize the captions' font style, size, color, and position.
Exporting and Sharing Recordings: It caters to various options for exporting and sharing your edited recordings. In the editor, click on the "Save as Video" button to choose the desired output format for your video, such as MP4 (paid version) or WMV (free version). Select the desired resolution and quality settings for the exported video. Once the exporting process is complete, you can keep the video on your computer or directly upload it to YouTube. Free Cam screen recorder also authorizes sharing your videos via email or social media platforms directly from the software.
Performance and Stability
Generally, this screen recorder software provides a smooth and efficient experience compared to most open source recorders. The software is designed to capture screen recordings with minimal impact on system resources. During the recording process, Free Cam maintains a stable frame rate, which results in video playback. It captures the screen, including animations and transitions. While Free Cam 8 screen recorder is a reliable screen recording software, there are a few issues and limitations that users may encounter:
- The tool is not accessible or compatible with Mac and Windows 11 operating systems.
- The free version of this software has limited features.
- There are some reports that the software has an issue when uploading to YouTube.
Free and Paid Versions
Though the Free Cam screen recorder can be utilized by anyone who wants a basic recorder, it also offers a premium version. The premium version of the tool is $227 yearly, which is costly compared to other screen recorders with the same features. When you upgrade with premium the tool's name will be iSpring Cam Pro. As you can see from the screenshot provided above the other features are only available with the premium version. Below is a comparison for the free and paid version of this screen recorder.
| Features | Free | Paid |
|---|---|---|
| Customize recording window | Yes | Yes |
| Record internal and microphone audio | Yes | Yes |
| Trimming video clips | Yes | Yes |
| Adding Text | No | Yes |
| Adding Effects/Transition | No | Yes |
| Adding Annotation | No | Yes |
| Webcam Overlay | No | Yes |
| Recording Output Quality | 760p | 1080p |
| Video OutPut Format | WMV | MP4 |
Alternative of the Recording Software: Aqua Demo
Free Cam is an amazing screen recorder that anyone can use. However, because of its limitations, like the highest resolution in exporting a video is 1080p, it only supports the Windows operating system, and some reported issues in sharing and more. Hence, to overcome such issues with this basic screen recorder, Aqua Demo is an excellent option. It includes a full range of recording tools that can record screens in excellent quality. It presents a straightforward user interface and simple buttons for effortless navigation. You can record screen and webcam, microphone, and system sound simultaneously. In addition, you can modify the recording area by choosing a particular region, application, window, or even full screen. This is also equipped with an "Advanced Trimming" feature granting the users to split, trim and remove unneeded clips in their recording.
Key Features:
- This screen recorder comes with different recording modes such as "Video Recording," "Audio Recording," and "Game Recording."
- The tool offers drawing tools that can be used in real-time recordings. You can include shapes, arrows, text, and others.
- It has a Task Scheduler feature allowing users to schedule a recording even if they are not in front of their computer.
Step 1. Download the Tool
You can download the tool by accessing the official page of Aqua Demo, or you can click any button provided above that is appropriate for your computer. When the downloading process is done, follow the prompts to finalize the installation process. The tool will launch after that.
Step 2. Commence the Recording Process
Click the "Video Recorder" option in the tool's main interface. Then you can toggle the button of the webcam, system sound, and microphone if you want to include them in your recordings. Select the area or window you want to record and click the "Record" button to begin recording.
Step 3. Stop and Save the Recording
Once you are pleased with your recording, click the "Stop" button or the small red icon. You will be moved to the preview window afterward. Click the "Done" button to save your recording in your local files.